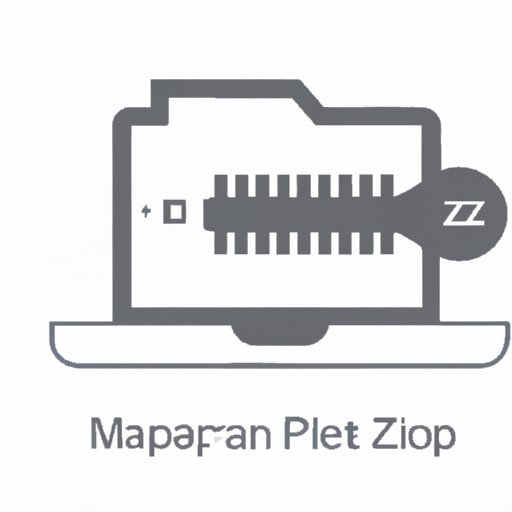
I. Introduction
If you’ve ever wanted to send a large file through email or transfer it to a friend, you know how difficult it can be. Fortunately, there’s a solution: zip files. A zip file compresses your files, making them smaller and easier to transfer. In this article, we’ll provide a comprehensive guide on how to create a zip file on your Mac computer.
Learning how to create a zip file on your Mac is an essential skill that can save you time and space. By compressing large files into a smaller container, you can send them through email or store them on your computer with ease. In this guide, we’ll show you how to create zip files on your Mac, and provide you with valuable tips and tricks to make compression effortless and efficient.
II. A Step-by-Step Guide: “Easy Steps to Create a Zip File on Your Mac.”
In this section, we’ll provide a step-by-step guide on how to create a zip file on your Mac. Follow these simple steps:
- Select all the files you want to include in the zip file by holding down the Command key on your keyboard and clicking on each file you want to include.
- Once all the files are selected, right-click and select “Compress [number] items.” This will create a .zip file in the same directory as the files you selected.
This method is the easiest and fastest way to create a zip file on your Mac. Try it out for yourself!
III. Quick and Simple: “Creating Zip Files on Your Mac in a Matter of Seconds.”
There’s no need to waste time creating zip files. In this section, we’ll introduce some quick and easy methods for creating zip files on your Mac.
- Use third-party software: There are several Mac applications that you can use to create zip files quickly and easily. Some of the popular applications include WinZip, iZip, and StuffIt Expander.
- Use keyboard shortcuts: You can create zip files quickly by using keyboard shortcuts. Select the files you want to compress and then press Command + Shift + Z on your keyboard. This will create a zip file in the same directory as the files you selected.
By using these quick and easy tips, you can create zip files on your Mac in a matter of seconds.
IV. An All-in-One Solution: “Using Mac’s Built-in Archive Utility to Create Compressed Files.”
Mac computers come with a built-in archive utility that you can use to create compressed files. In this section, we’ll discuss the built-in archive utility and provide detailed instructions on using it to create compressed files.
- Find the files you want to compress. Select them and right-click on them.
- Select “Compress [number] items.” This will create a compressed file in the same folder.
- If you want to change the name of the compressed file, simply right-click on the file and select “Get Info.” You can then change the name of the file.
Using the built-in archive utility is an easy and efficient way to create compressed files. Try it out for yourself!
V. Getting Creative: “Different Ways to Create Zip Files on Your Mac (and Why You Should Know Them).”
There are different ways to create zip files on your Mac. In this section, we’ll discuss these different methods and highlight the benefits of knowing them.
- Dragging and dropping files: You can create zip files by selecting the files you want to compress and dragging them to a new location, such as your desktop. This will create a compressed file with the same name as the original files.
- Terminal commands: Advanced users can use Terminal commands to create zip files. This method is more complicated, but it can be useful if you need to automate the process of creating zip files.
By learning these different methods of creating zip files, you can choose the one that best suits your needs and optimize your workflow.
VI. Making the Most of Your Mac: “Creating Zip Files on Your Mac: Tips and Tricks for Effortless Compression.”
Creating zip files can be effortless and efficient if you know the right tips and tricks. In this section, we’ll provide some expert tips and tricks for creating zip files on your Mac.
- Use keyboard shortcuts: We’ve already mentioned using keyboard shortcuts to create zip files quickly. You can also use keyboard shortcuts to extract files from a zip file or open a zip file’s contents.
- Customize compression settings: You can customize the compression settings when creating a zip file. By changing the compression settings, you can create smaller zip files that are easier to transfer.
- Use Automator: If you find yourself creating zip files frequently, you can use an app called Automator to automate the process. Automator allows you to create workflows that you can use to create zip files with just a few clicks.
By using these tips and tricks, you can optimize the process of creating zip files on your Mac, making it effortless and efficient.
VII. Conclusion
In conclusion, creating zip files on your Mac is an essential skill that can save you time and space. In this article, we’ve provided a step-by-step guide on how to create a zip file on your Mac, introduced different methods for creating zip files, and provided expert tips and tricks to make compression effortless and efficient. We encourage you to try out the methods discussed and make the most of your Mac’s built-in features to make compression effortless and efficient.




