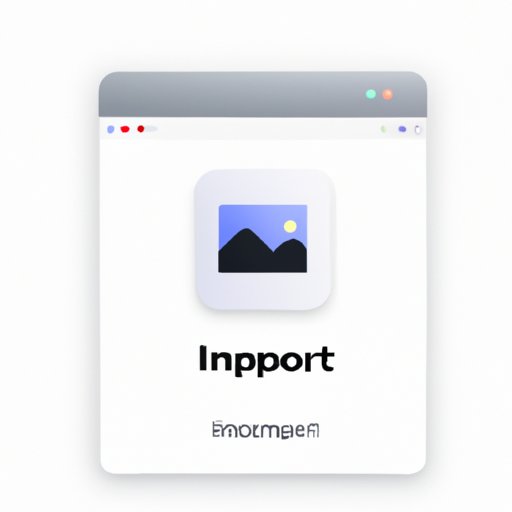
How to Import Photos from iPhone to Mac: A Step-by-Step Guide
Do you struggle with transferring photos from your iPhone to your Mac? Perhaps you are tired of emailing yourself every image or storing them in a cloud service. Fortunately, importing photos from your iPhone to Mac can be simple and quick as long as you follow the right steps. In this article, we will walk you through the process of how to import photos from iPhone to Mac and provide tips and tricks to make it easier.
A Step-by-Step Guide
If you’re ready to transfer your iPhone pictures to your Mac, just follow these six steps.
Step 1: Connect Your iPhone to Your Mac Using a USB Cable
The first thing you need to do is connect your iPhone to your Mac using a USB cable.
Step 2: Open the Photos App on Your Mac
Next, you need to open the Photos app on your Mac. If you don’t have it installed, you can download it for free from the App Store.
Step 3: Select the Photos You Want to Import
Once the app is open, select the photos you want to import by clicking on them. If you want to select all the photos, use the “Select All” option.
Step 4: Click the “Import” Button
After selecting which photos you want to import, click the “Import” button located at the top right corner of the app.
Step 5: Wait for the Photos to Transfer
The Photos app will then transfer the selected photos to your Mac. Depending on the size of your photos, it may take a few minutes to complete the transfer.
Step 6: Disconnect Your iPhone from Your Mac
Once the transfer is complete, safely disconnect your iPhone from your Mac by clicking on the eject icon next to your device’s name in the Photos app.
Tips and Tricks
Here are a few tips and tricks to make the process of importing photos from your iPhone to Mac easier and more efficient:
Organize Your Photos Before Importing
If you want to make it easier to find your photos after importing them into your Mac, organize them before you transfer. Use folders, labels, or tags to help you quickly locate the images you need.
Back up Your Photos Using iCloud
Use iCloud to back up your iPhone photos so that you have an online version of them. This way, you can access them from other devices and easily retrieve them if your iPhone is ever lost or damaged.
Use Third-Party Apps to Transfer Photos
If you prefer to use a different app to transfer your photos, third-party apps like Google Photos or Dropbox are excellent options. You can even use them to back up your photos simultaneously.
Delete Unwanted Photos from Your iPhone Before Importing
To save time and space, delete any images that you don’t need from your iPhone before importing them onto your Mac.
Use the “Image Capture” App on Your Mac for More Control Over the Import Process
The Image Capture app on your Mac provides you with even more control over the import process, including where to save the images, how to organize them, and adjusting the quality of the images.
Video Tutorial
If you’re more of a visual learner, here’s a step-by-step video guide on importing photos from your iPhone to your Mac:
In the video, you’ll also learn how to troubleshoot some common issues that may arise during the import process.
Common Mistakes to Avoid
If you run into any difficulties while importing your photos, here are some common mistakes to avoid:
Not Having the Latest Software Updates on Your Devices
Ensure that your iPhone and Mac have the latest updates to avoid compatibility issues that might affect the import process.
Forgetting to Unlock Your iPhone Before Connecting It to Your Mac
Your iPhone needs to be unlocked with the passcode or fingerprint ID before connecting it to your Mac to import the photos.
Using the Wrong Cable to Connect the Devices
Use the correct USB cable to connect your iPhone and Mac. Make sure it is the cable that came with your device, or a certified third-party option.
Failing to Grant Permission for Your Mac to Access Your iPhone’s Photos
When you connect your iPhone to your Mac, you may receive a message asking for permission to access your device’s photos. Ensure that you grant the required permission to facilitate the import process.
Alternatives to Using the Photos App
While the Photos app is a practical option, there are a few alternatives for transferring your photos from your iPhone to Mac:
AirDrop
You can use AirDrop to transfer photos from your iPhone to your Mac wirelessly. The process is quite simple. First, ensure that your devices are on the same Wi-Fi network. Then, activate AirDrop on both devices and select the photos to transfer.
USB Connection
An alternative to using the Photos app is to access your iPhone’s photos as a storage device with a USB connection. Simply connect your iPhone to your Mac, and your device will appear in the Finder. Next, select your device, then select “DCIM” and “100APPLE,” and then select the photos you want to import.
Conclusion
Transferring photos from your iPhone to your Mac is not as complicated as it may seem. It’s all about following the right steps, avoiding common mistakes, and taking advantage of the available tips and tricks. With this comprehensive guide, you’re now armed with everything you need to make the transfer with ease.




