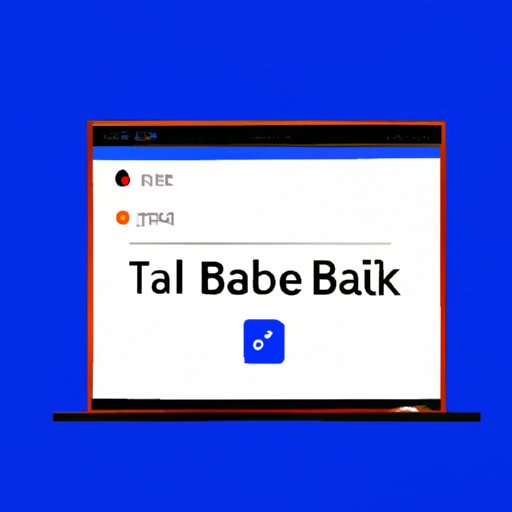
I. Introduction
The taskbar is a useful feature in Windows that allows you to access your most commonly used applications with ease. However, there are times when you may want to hide it, such as when you need a more immersive experience with your applications or when you simply find it too obtrusive. In this article, we will explore different methods for hiding the taskbar on Windows devices.
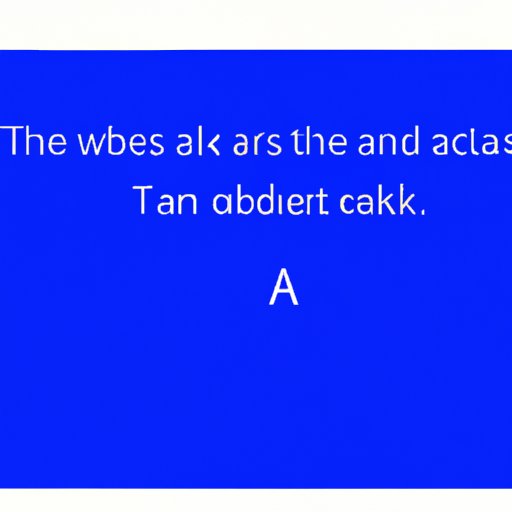
A. Definition of the Taskbar and Why Someone Would Want to Hide It
The taskbar is the toolbar located at the bottom of the Windows desktop. It typically contains the Start menu, pinned and running applications, system notifications, and other shortcuts. While it is an integral part of the Windows interface, some users may find it too distracting or prefer to hide it for aesthetic or functional reasons.
B. Overview of Different Methods for Hiding the Taskbar
There are several ways you can hide the taskbar on Windows devices. These include:
- Using Taskbar Settings
- Third-Party Apps
- Customizing Your Taskbar
- Hiding Your Taskbar on Different Devices
- Step-By-Step Guide for Hiding the Taskbar on Windows 10
II. Method 1: Using Taskbar Settings
The Taskbar Settings menu is located in the Windows Settings app and allows you to customize various aspects of the taskbar, including its location and visibility. Follow these steps to access the Taskbar Settings menu:
- Click on the Windows icon on your desktop to open the Start menu
- Select the Settings icon (gear icon) located on the left-hand side of the Start menu
- Select Personalization
- Click on Taskbar
A. Explanation of the Taskbar Autohide Feature and How to Use It
The Taskbar Autohide feature is a built-in option in Windows that allows you to automatically hide the taskbar when not in use. Here’s how to enable it:
- Go to the Taskbar Settings menu following the steps outlined above.
- Toggle the switch next to ‘Automatically hide the taskbar in desktop mode’
- Toggle the switch next to ‘Automatically hide the taskbar in tablet mode’ if you’re using a tablet device.
III. Method 2: Third-Party Apps
If you’re looking for more advanced options for hiding the taskbar, you can turn to third-party software options. Here are some of the most popular apps used for hiding the taskbar:
A. Discussion of Third-Party Software Options for Hiding the Taskbar, including Taskbar Hider and Taskbar Magic
Taskbar Hider is a free and straightforward app that allows you to hide and unhide the taskbar with a keyboard shortcut or a mouse click on its icon in the system tray. It also has an option to enable or disable the Task Manager while the taskbar is hidden.
Taskbar Magic is another utility that provides more advanced options for customizing the taskbar’s look and feel. It lets you change the shape and position of the taskbar, make it transparent or opaque, and assign hotkeys to different tasks.
B. Pros and Cons of Using Third-Party Apps
While third-party apps provide more flexibility and customization options for hiding the taskbar, they also have some downsides to consider. These include:
- Susceptibility to malware and security risks
- Reduced system performance due to additional processes and services running in the background
- Incompatibility with some applications or Windows updates
IV. Method 3: Customizing Your Taskbar
If you don’t want to use third-party software or want to achieve a hidden look without completely hiding the taskbar, you can customize it to match your preferences. Here are some suggestions for customizing your taskbar:
A. Suggestions for Customizing Your Taskbar to Achieve a Hidden Look, Such as Moving It to a Different Part of the Screen or Making It Translucent
You can change the size and position of the taskbar using the Taskbar Settings menu. For example, you can move it to the sides or the top of the screen, change its height or width, and more. You can also make it translucent or transparent by going to the Color Settings and enabling the ‘Make Start, taskbar, and action center transparent’ option. Another way to create a hidden look is by removing all pinned and running apps from the taskbar using the right-click menu and only showing system notifications.
B. Creative Ideas for Designing a Less Obtrusive Taskbar
If you’re looking for a more minimalist and creative approach, you can take inspiration from some of these ideas:
- Use a custom wallpaper or theme that blends with the taskbar and creates an optical illusion
- Hide the taskbar behind the desktop icons or windows using software like Stardock’s Fences
- Add custom widgets or launchers that replace the need for the taskbar
V. Method 4: Hiding Your Taskbar on Different Devices
Depending on the device you’re using, you may need to tweak your settings to achieve a hidden taskbar. Here are some tips for specific devices:
A. Taskbar-Hiding Tips for Specific Devices, Such as Laptops or Tablets
If you’re using a laptop with a small screen, hiding the taskbar can free up valuable screen real estate. However, you may still want to access the taskbar quickly without using a keyboard shortcut. One way to do this is by enabling the ‘Auto-hide the taskbar’ setting and setting it to appear when you hover over the taskbar area with your mouse. Alternatively, you can use a touchpad gesture or shortcut keys to access the taskbar.
B. Explanation of Using Tablet Mode or Hiding the Taskbar in Desktop Mode
Tablet Mode is a specialized mode designed for touchscreen devices that provides a touch-friendly interface and hides the taskbar by default. You can enable Tablet Mode by going to the Action Center and clicking on the ‘Tablet Mode’ tile. If you prefer using desktop mode, you can still hide the taskbar by following the steps outlined in Method 1 or using a third-party app.
VI. Method 5: Step-By-Step Guide for Hiding the Taskbar on Windows 10
If you’re using Windows 10 and want a quick step-by-step guide for hiding the taskbar, follow these instructions:
- Right-click on any empty space on the taskbar
- Select ‘Taskbar settings’
- Toggle the switches for ‘Automatically hide the taskbar in desktop mode’ and ‘Automatically hide the taskbar in tablet mode,’ depending on your device
Alternatively, you can press the Windows key + I to open the Settings app and follow the steps outlined in Method 1.
VII. Conclusion
As we’ve demonstrated, hiding the taskbar can be beneficial in several ways, from optimizing screen real estate to improving your browsing experience. Whether you prefer a hidden taskbar or a customized one, there are several methods you can follow to achieve your desired look.




