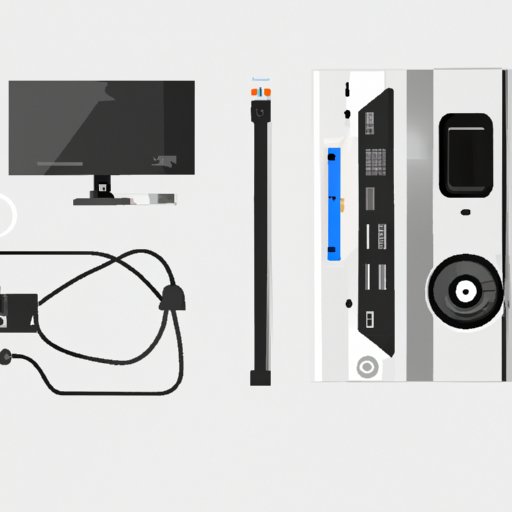
Introduction
Working with only one screen can limit productivity, especially for those who regularly work with multiple applications. A dual-monitor setup is an easy way to increase productivity and workflow by allowing you to work with two apps at the same time. In this article, we’ll guide you through the process of connecting two monitors to a laptop. We’ll cover everything from step-by-step instructions to product compatibility, best practices, and troubleshooting.
Step-by-Step Guide
Connecting two monitors to a laptop is easier than you might think. First, make sure your laptop has a video output port that supports multiple monitors (HDMI, VGA, or DisplayPort are the most common). Then, follow these steps:
1. Power off both your laptop and the monitors.
2. Connect the first monitor to your laptop using the appropriate cable (HDMI, VGA, or DisplayPort).
3. Power on the first monitor and select the correct input source (HDMI, VGA, or DisplayPort).
4. Repeat steps 2-3 for the second monitor.
5. Open your laptop and right-click on the desktop. Then, select “Display Settings” from the menu.
6. Under “Display Settings,” you will see both monitors listed. You can drag and drop the monitors to position them relative to each other. Adjust the resolution and scaling options according to your preferences.
7. Click “Apply” and “Save” to finalize the changes.
If this is your first time setting up dual monitors, the process might seem intimidating. However, the steps are simple, and with practice, the process will become much easier. Watching a video tutorial can also help, especially if you’re a visual learner.
Product-Specific Guide
Depending on your laptop’s video output port, you may need additional cables or adapters to connect two monitors. Here are some of the most common types of adapters and cables:
– HDMI to VGA adapter: This adapter is needed to connect a VGA monitor to an HDMI port.
– USB to HDMI adapter: This adapter allows you to add an additional HDMI display to your laptop via a USB port.
– DisplayPort to HDMI adapter: This adapter enables you to connect a monitor with an HDMI port to your laptop’s DisplayPort.
– VGA cable: This cable is needed to connect a monitor with a VGA port to your laptop’s VGA output port.
– HDMI cable: This cable is needed to connect your laptop to a monitor with an HDMI port.
When choosing an adapter or cable, make sure it’s compatible with both your laptop and monitor. You can choose from either an active or passive adapter, but active adapters tend to work better for high-resolution displays or fast refresh rates. Here are some examples of recommended dual-monitor products to consider:
– Plugable USB 3.0 to HDMI/VGA/DVI Adapter
– StarTech.com DisplayPort to VGA Adapter
– AmazonBasics VGA to VGA PC Computer Monitor Cable
– Benfei HDMI to VGA Adapter
Troubleshooting Guide
Connecting two monitors to a laptop doesn’t always go smoothly. Common problems include displays not being detected, flickering, or misalignment. Here are some solutions to these issues:
– Make sure all cables and adapters are connected securely.
– Try updating your graphics card drivers.
– Adjust the display settings under “Display Settings” in the control panel.
– Unplug and replug the cables.
– Check your laptop to ensure it supports a dual-monitor output.
If these solutions don’t work, then it’s essential to know how to diagnose and fix hardware problems. Hardware problems could include a faulty cable or adapter, which may need to be replaced.
Compatibility Guide
Not all laptops support a dual-monitor setup, so it’s essential to check if the video output port on your laptop supports multiple monitors. HDMI ports typically support one additional monitor (unless the laptop has HDMI 2.0), whereas DisplayPort ports support up to three displays. Also, not all monitors are compatible with specific laptops, so be sure to check their compatibility before purchasing. It’s also important to consider monitor resolutions and refresh rates, as some laptops may struggle to support high-end monitors.
Best Practices Guide
Optimizing your dual-monitor setup can improve productivity significantly. Here are some tips and tricks:
– Use shortcut keys to move windows quickly from one screen to another.
– Set a primary monitor to handle most of your work and use the secondary monitor for reference material or meetings.
– Use a docking station to switch between a dual-monitor setup at your desk to just your laptop monitor when on-the-go.
– Use display settings to adjust the brightness, color profile, and scaling options.
There are also software tools that can help you manage multiple displays, such as DisplayFusion or Ultramon. These tools offer more advanced features like taskbars, multiple wallpapers, and application launchers.
Benefits of Dual Monitors
Working with dual monitors offers numerous benefits, including increased productivity, better multitasking, and a more immersive workspace. For designers, programmers, and other creatives, a dual-monitor setup is practically a necessity.
Alternative Solutions
If your laptop does not support multiple monitors, or you prefer an alternative setup, there are other ways to achieve a dual-monitor setup. One option is to use a docking station, a device that connects to your laptop and provides multiple video output ports. Another is to use a wireless display adapter, which connects to a TV or monitor through Wi-Fi.
Conclusion
Working with two monitors can significantly increase productivity, and setting up a dual-monitor setup with a laptop isn’t as complex as it seems. By following these step-by-step instructions, choosing the right cables and adapters, and troubleshooting common issues, you’ll be working with two monitors like a pro in no time. Remember to consider the compatibility of your laptop and monitor, best practices for optimizing your multi-display experience, and alternative solutions if needed.




