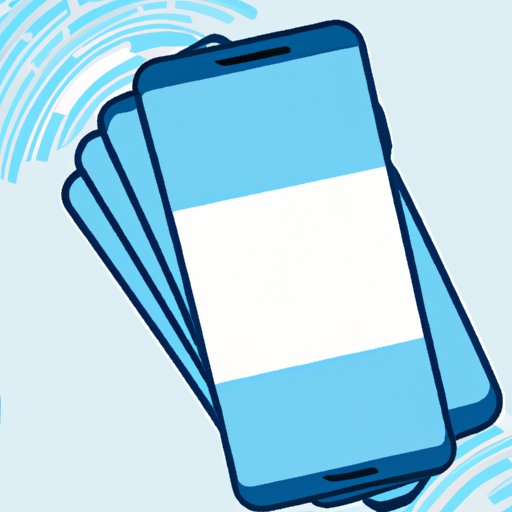
Introduction
Have you ever felt frustrated by your iPhone’s slow performance or lack of storage space? If you’re like most people, you probably have dozens of apps that you don’t use or need, taking up valuable storage space and slowing down your phone. Fortunately, moving and organizing your apps is an easy way to help declutter and optimize your iPhone, improving its overall performance.
In this article, we’ll walk you through the process of moving apps on your iPhone, both between screens and onto your computer or iCloud. We’ll also share expert tips for optimizing your iPhone storage and organizing your apps effectively, so you can keep your phone running smoothly and efficiently.
The Ultimate Guide to Moving Apps on Your iPhone: A Step-by-Step Tutorial
Before you start moving apps on your iPhone, there are a few things you should do to prepare. First, make sure your iPhone is updated to the latest version of iOS. This will ensure that you have all the latest features and bug fixes, and will make moving apps easier and more efficient. Next, free up some space on your iPhone by deleting any apps, photos, or other files that you don’t need or use. Finally, make a list of the apps you want to move, so you can keep track of which ones you’ve already moved and where you want to put them.
Once you’re prepared, you can start moving your apps. Here’s how:
- Tap and hold the app icon you want to move.
- After a few seconds, the app icon will start to wiggle, and a small X will appear in the corner.
- Drag the app icon to the new location where you want to move it.
- Release the app icon to drop it in place.
- If you want to move the app to a different screen, drag it to the edge of the screen until the next screen appears, then drop it in place.
- When you’re finished moving apps, press the Home button to exit wiggle mode.
It’s that easy! Just remember to take your time and be patient when moving apps, especially if you’re moving larger apps or a large number of apps at once. If you encounter any issues, such as an app that won’t move or disappears, try resetting your iPhone or contacting Apple support for assistance.
How to Free Up Space on Your iPhone by Moving Apps to Your Computer or iCloud
In addition to moving apps between screens on your iPhone, you can also move them to your computer or iCloud to free up storage space. This can be especially useful if you have a lot of large apps or files that you don’t use frequently but don’t want to delete entirely.
To move apps to your computer or iCloud, follow these steps:
- Connect your iPhone to your computer using a USB cable.
- Open iTunes (or Finder if you’re using a Mac running macOS Catalina or later).
- Select your iPhone from the list of devices in iTunes or Finder.
- Click on the “Apps” tab at the top of the screen.
- Scroll down to the “File Sharing” section and select the app you want to move.
- Click “Save To” and choose the location on your computer where you want to save the app.
To move apps to iCloud, follow these steps:
- Go to “Settings” on your iPhone.
- Select “iCloud” and then “Storage & Backup.”
- Toggle on “iCloud Backup” and then tap “Back Up Now.”
- Wait for the backup to complete.
- Go to “Settings” on your iPhone and select “General.”
- Tap “Storage & iCloud Usage” and then “Manage Storage.”
- Select the app you want to move and then tap “Delete App.”
- When prompted, choose “Delete from iCloud” to remove the app from your iPhone and free up space.
It’s important to note that moving larger or important apps to your computer or iCloud can have drawbacks, such as longer load times or the need for an internet connection to access the app. Be sure to weigh these factors against your need for storage space before moving your apps.
5 Simple Methods for Organizing Your iPhone Apps, with Moving Included
Once you’ve moved your apps to their desired locations, it’s time to organize them effectively. This can help you find the apps you need more quickly and avoid clutter. Here are five simple methods for organizing your iPhone apps:
- Organize by Categories: Create folders for related apps, such as “Social Media” or “Productivity.” Simply drag and drop the apps you want to include into the folder and give it a name.
- Organize by Frequency of Use: Arrange your apps in order of how frequently you use them, with the most frequently used apps on the first screen.
- Organize Alphabetically: Arrange your apps in alphabetical order by name.
- Organize by Color: Arrange your apps by color, using the background color of the app icons as a guide.
- Organize by Task: Organize your apps based on the tasks or activities they are used for, such as “Work” or “Fitness.”
Whichever method you choose, don’t forget to use the moving techniques you learned earlier to move the apps to their new locations.
Mastering the Technique of Moving iPhone Apps from One Screen to Another
Moving apps between screens can be especially useful for organizing your apps by task or frequency of use. Here’s how it’s done:
- Tap and hold the app icon you want to move.
- After a few seconds, the app icon will start to wiggle, and a small X will appear in the corner.
- Drag the app icon to the edge of the screen until the next screen appears.
- Drop the app icon in the desired location on the new screen.
- If you want to move the app back to the original screen, drag it back to the edge of the screen until it appears on the original screen.
- When you’re finished moving apps, press the Home button to exit wiggle mode.
When organizing apps by screens, it’s important to consider how frequently you use each app and which apps are used for similar tasks or activities. This will help you create a logical and efficient organization system that makes it easy to find the apps you need.
Declutter Your iPhone: Move Unnecessary Apps to Improve Performance
Holding onto too many apps, especially those that you don’t use or need, can cause your iPhone to slow down and take up valuable storage space. To declutter your iPhone and improve its performance, consider moving unnecessary apps to your computer or iCloud or deleting them entirely.
To identify unnecessary apps, ask yourself if you’ve used the app in the last month or if it serves a specific purpose that you find valuable. If the answer is no, it’s probably safe to delete or move the app.
Expert Tips to Optimize Your iPhone Storage: Moving Apps the Right Way
Moving apps isn’t just about getting them to their desired location; it’s also about doing it in the most efficient and effective way possible. Here are some expert tips to optimize your iPhone storage when moving apps:
- Move apps that create redundant data, such as social media apps that store photos and videos on your phone, to your computer or iCloud to free up space.
- Use the “Offload Unused Apps” feature in your iPhone settings to automatically move apps that you haven’t used in a while to your computer or iCloud to free up space.
Conclusion
By following the tips and techniques outlined in this article, you can move and organize your apps efficiently and effectively, freeing up valuable storage space and improving your iPhone’s overall performance. Regularly decluttering and optimizing your iPhone can help you get the most out of your device and make your daily life easier and more efficient.




