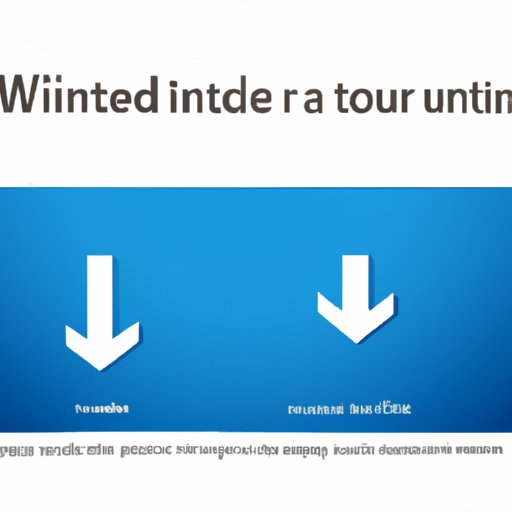
Introduction
Welcome to our comprehensive guide on how to uninstall an app on Windows 10. If you are a Windows 10 user, you may have installed numerous apps on your device, many of which you no longer use or need. Knowing how to uninstall apps can help you free up storage space and improve system performance by removing any unnecessary programs.
In this article, we will guide you through different methods of uninstalling apps on Windows 10, provide solutions for common issues that readers might run into, and address the benefits of removing unwanted apps.
Step-by-Step Guide
The most common way to uninstall an app on Windows 10 is by using the Control Panel. Here’s how:
- Click on the “Start” menu, which is located at the bottom left corner of your screen.
- Select “Settings” from the list of options.
- Click on the “Apps” section.
- Search for the app you want to uninstall and click on it to select it.
- Click the “Uninstall” button.
- A window will appear asking if you want to uninstall the app. Click “Uninstall” to confirm.
- The app will begin uninstalling, which may take several minutes.
Please note that some apps may not have an “Uninstall” button. If this is the case, you may have to use a different method to remove the program.
When uninstalling apps, you might encounter issues such as apps not uninstalling entirely or getting access denied messages. To solve these issues, let’s move on to the next section.
Video Tutorial
For those who prefer video tutorials over written guides, we have found a helpful video that demonstrates how to uninstall an app on Windows 10 using the Control Panel.
Click here to watch the video tutorial.
Watching a video can be more beneficial than reading a guide, as you can see the exact steps and actions you need to take. Additionally, visual learners may find videos to be more engaging and easy to understand.
Comparison Article
While using the Control Panel is the most straightforward method of uninstalling apps, there are other approaches you can take. In this section, we will compare the different ways to uninstall apps and discuss the pros and cons of each method.
The three primary methods of app uninstallation on Windows 10 are:
- Using the Control Panel
- Using a third-party app uninstaller
- Using PowerShell commands
The Control Panel is the most common method, as it is built into the Windows 10 operating system and is relatively easy to use. Third-party app uninstallers offer more advanced features, such as batch uninstallation and cleaning up leftover files, but require a separate download and installation. PowerShell commands are the most complex method, as they involve using command prompts and are more suitable for advanced users.
We recommend using the Control Panel method for most users, as it is simple and effective. However, if you are an advanced user and want to have more control over the uninstallation process, a third-party app uninstaller or PowerShell commands might be better suited for your needs.
Troubleshooting Guide
Despite being a relatively straightforward process, sometimes you may face issues when attempting to uninstall apps. In this section, we will address common problems that readers might encounter and provide solutions for each one:
- Access Denied: If you receive an “access denied” message when attempting to uninstall an app, make sure that you are logged in as an administrator. If you are logged in as a standard user, you might not have sufficient privileges to uninstall the app. In this case, log in as an administrator and try uninstalling the app again.
- Incomplete Uninstall: Sometimes, apps may not uninstall entirely, and leftover files may remain on your device. This can cause issues when installing other software or when using your device. To fix this issue, use a third-party app uninstaller or manually delete the leftover files
- Missing Uninstall Button: Occasionally, some apps may not have an “Uninstall” button in the Control Panel. In this case, you may have to use a third-party app uninstaller or PowerShell commands to uninstall the program.
If none of these solutions work, you can contact your app’s support team or Microsoft’s support team for further assistance.
Benefits of Uninstalling Apps
Now that you know how to remove apps from your Windows 10 device, let’s discuss the benefits of doing so:
- Free up storage space: Removing apps that you no longer use can free up valuable storage space on your device, making it faster and more efficient.
- Improve system performance: Apps that run in the background can slow down your device and use up system resources. Uninstalling unused apps can improve your system’s overall performance.
- Enhance Security: Some apps may have vulnerabilities or security issues that make them risky to have on your device. Removing these apps can enhance your device’s security and protect your personal data.
Conclusion
In conclusion, in this article, we have provided a comprehensive guide on how to uninstall apps on Windows 10. We have also shared a video tutorial and discussed different methods of uninstallation, troubleshooting guides and the advantages of removing unwanted apps. We hope you found this guide helpful and informative. If you have any feedback or questions, please feel free to share them with us.




