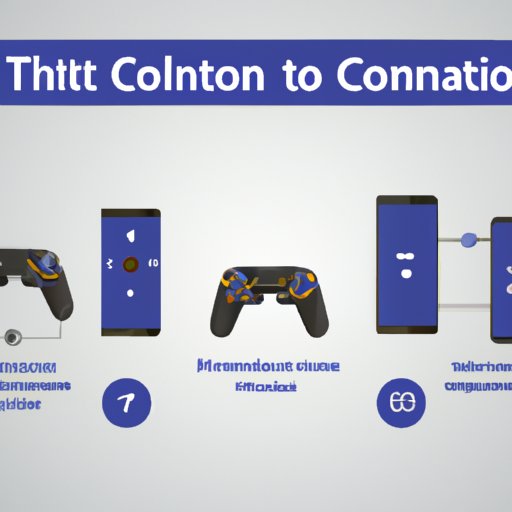
Introduction
Are you tired of playing mobile games with touchscreens? Do you want to experience the full gaming potential of your PS4 controller on your phone? If so, you’re not alone. Many gamers prefer connecting a PS4 controller to their phone for an enhanced gaming experience. However, the process of connecting the two devices can be intimidating. In this article, we’ll provide you with a step-by-step guide, video tutorials, and infographics to simplify the process. We’ll also troubleshoot common problems, highlight the benefits of gaming on the go, and show you how to connect multiple controllers to one device.
Step-by-Step Guide
Step 1: Check if your phone is compatible with a PS4 controller
First, make sure your phone is compatible with a PS4 controller. Most Android phones are compatible, but iPhones require third-party apps. Check your phone’s compatibility by searching online or contacting the manufacturer.
Step 2: Install the necessary app or software on your phone
If your phone requires a third-party app, install it from the App Store or Google Play. If not, make sure your phone’s software is up to date.
Step 3: Turn on your PS4 controller and set it to pairing mode
To turn on your PS4 controller, press the PlayStation button and the Share button at the same time. The light on the controller should blink, indicating that it’s in pairing mode.
Step 4: Connect the controller to your phone via Bluetooth
On your phone, go to the Bluetooth settings and search for available devices. Select your PS4 controller when it appears, and wait for the devices to connect.
Step 5: Test the connection by playing a game
Open a game on your phone, and test the controls to make sure they’re working properly. If not, troubleshoot the connection using the tips below.
Video Tutorial
We understand that some readers prefer visual aids. That’s why we’ve created a video tutorial that shows you how to connect a PS4 controller to your phone in real-time. The video covers all the steps in the guide and provides additional tips and tricks.
Infographics
Our infographics simplify the process of connecting a PS4 controller to a phone even further. They provide you with a visual representation of the steps in the guide and highlight common problems and solutions.
Troubleshooting Common Problems
Despite following the steps in the guide, you may still encounter common problems when connecting a PS4 controller to your phone. These problems include:
– The controller won’t connect to your phone
– The controls are not working properly
– The Bluetooth connection keeps disconnecting
To troubleshoot these problems, follow our step-by-step solutions in the guide.
Top PS4 Compatible Games for Mobile
Now that you’ve connected your PS4 controller to your phone, it’s time to discover the top PS4 compatible games for mobile. These games provide you with an intense gaming experience that rivals console games. The top games include:
– Call of Duty Mobile
– PUBG Mobile
– Fortnite Mobile
– Asphalt 9: Legends
– Warhammer Quest 2: The End Times
Each game offers unique features that make them stand out. For example, Call of Duty Mobile provides a variety of game modes and maps, while Fortnite Mobile allows for cross-platform play.
Highlighting the Benefits of Gaming on the Go
Gaming on the go with a PS4 controller offers several benefits over gaming on touchscreens. For starters, you’ll have improved controls and more accurate movements. You’ll also have access to a wider library of games and the ability to use your favorite controller. Overall, gaming on the go provides you with an immersive gaming experience wherever you are.
How to Connect Multiple Controllers to One Device
If you want to optimize your gaming experience for multiplayer games, you’ll need to connect multiple controllers to one device. To do this:
– Connect the first controller to your phone via Bluetooth
– Press and hold the PlayStation button and the Share button on the second controller
– Wait for the light on the second controller to start blinking
– Go to the Bluetooth settings on your phone and select “Pair new device”
– Select the second controller when it appears
Now you’ll be able to play multiplayer games with your friends on your phone.
Conclusion
In this article, we’ve provided you with a step-by-step guide, video tutorials, and infographics to help you connect your PS4 controller to your phone. We’ve also troubleshooted common problems, highlighted the benefits of gaming on the go, and shown you how to connect multiple controllers to one device. We hope this article has helped you enhance your gaming experience on your phone.




