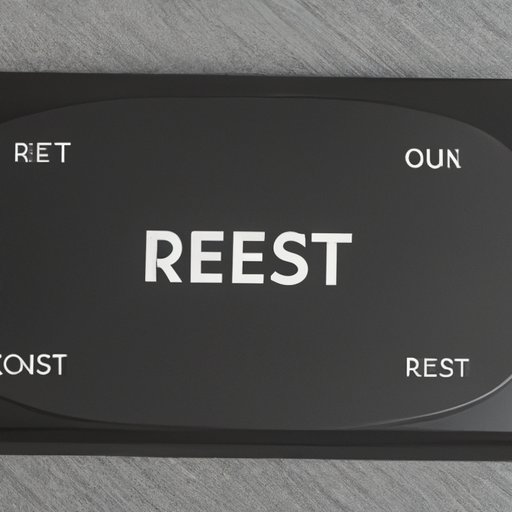
Introduction
It is common to face issues with Roku. Whether it’s a sluggish response, streaming problems, or connectivity issues, it’s often frustrating to deal with. But before you pick up the phone to call customer service, there’s a simple solution that can fix most of the common problems with Roku: resetting the device.
In this article, we’ll be exploring how to reset Roku step by step. We’ll also provide tips and tricks for troubleshooting Roku issues, as well as alternative solutions for when resetting Roku doesn’t work.
Step-by-Step Guide to Factory Resetting Roku Using Proper Remotes
Resetting the Roku device to its factory settings can resolve most of the common issues faced by Roku users. It’s easy to do and requires only the proper remotes. It’s recommended to have the remote that came with your device, or a compatible one.
Following is the step-by-step guide to factory resetting Roku:
- Press the Home button on your Roku remote.
- Scroll up or down and choose the Settings option.
- Select the System option.
- Next, select the Advanced system settings option.
- Select the Factory reset or Factory reset everything option to reset the Roku device to its default factory settings.
It’s important to note that factory resetting will erase all data, meaning all downloaded channels and apps, namely including any installed updates. The device will return to its factory state, as it was when it was bought. A factory reset will not undo any parental controls. To confirm your reset, enter the provided code, and your device will reboot. It will take a few minutes to fully restart and restore the factory settings.
Tips and Tricks for Troubleshooting Roku Issues
Factory resetting isn’t always necessary for troubleshooting most Roku problems. Below are a few tips and tricks that may help resolve issues before resorting to a factory reset:
- Restart your device: This may help refresh your device’s software and resolve minor streaming or connectivity problems. To restart Roku, simply unplug the power cord, wait a few seconds, then plug it back in and try again.
- Check your internet speed: Slow internet speeds are often the cause of buffering or streaming problems. Make sure your internet speed meets Roku’s recommended internet speed that it requires to stream HD programming.
- Validate the connectivity status: Check Roku’s network connection in the Settings menu to ensure that the device is connected to your wireless network. You might also try moving the device closer to your Wi-Fi router to improve the quality of the internet connection.
- Clear cache: Clearing the cache can refresh the software, particularly if your channels are not loading images or content correctly. Clearing the cache also helps free up memory on your Roku device. To do this, from the home screen, navigate to Settings > System > Advanced system settings > Storage > and select Clear cache.
Soft and Hard Reset Procedures for Different Roku Devices
Roku comes up in different models; here are the soft and hard reset procedures for different models:
Roku Streaming Stick
Soft reset:
- You can perform a soft reset by unplugging the Roku device from the power source, wait a few seconds, and plug it back in.
Hard reset:
- Press and hold the “Reset” button on the back of the device for 20 seconds.
Roku Express and Express+
Soft reset:
- In most cases, a soft reset will fix most of the streaming problems. You can perform a soft reset by unplugging the Roku from the power source, wait a few seconds, and plug it back in.
- Alternatively, press the Home button 5 times, the Up arrow once, the Rewind button twice, and then the Fast Forward button twice. Then the Roku device will restart to a factory reset state.
Hard reset:
- Press and hold the “Reset” button on the back of the device for 20 seconds.
Roku Ultra and Ultra LT
Soft reset:
- You can perform a soft reset by turning off the device and unplugging the power cord from the back of the device. Wait a few seconds and plug everything back in, then turn the Roku device on.
Hard reset:
- On the back of your device, look for the “Reset” button. Press and hold the button for around 20 seconds. The device will automatically factory reset to its original state.
Roku TV
Soft reset:
- You can perform a soft reset on a Roku TV by holding down the Power button on the remote until the TV turns off and then turns back on.
Hard reset:
- You can perform a hard reset by following the factory reset directions in the ‘Step-by-Step Guide to Factory Resetting Roku Using Proper Remotes’ section in this article by entering the Settings menu and then selecting the ‘Advanced System Settings’ option.
Video Tutorial for Resetting Roku Using the Roku Mobile App
If you’ve misplaced the physical remote that comes with your Roku device, you can reset the device using the Roku mobile app. The following is a step-by-step guide on how to factory reset Roku without the traditional remote:
- Download the Roku mobile app from your smartphone’s app store.
- Connect your smartphone to the same Wi-Fi network that your Roku is connected to.
- Open the Roku mobile app, and select the “Devices” option in the bottom menu.
- Select your Roku device from the list.
- Select “Settings,” then select the “System” option.
- Select the “Advanced System Settings” option.
- Select “Factory Reset” or “Factory Reset Everything.”
- Enter the code that appears on the Mobile App screen in your Roku device.
Below is a video tutorial for resetting Roku using the Roku mobile app:
Resetting Roku via Smartphone or Computer
If you misplaced the remote and don’t have access to the Roku mobile app, there is still another way to reset your device. You can do this from any smartphone, tablet, or computer with a web browser installed, using their remote feature. It is important to Switch on the Wi-Fi on the device you are using to follow this procedure:
- Open your Web browser and visit the official Roku site www.roku.com.
- Log into your Roku account. Or create an account if you don’t have one.
- After logging in, click on the “My Account” option, located at the top right-hand side of the webpage.
- Click on “Help” after clicking on the “My Account” option.
- Your web browser should now navigate to the “Roku Support” page. Scroll down to the “Option 2: Control your Roku device using the mobile app” section.
- Click on “Learn More” under the section starting with “Using Wi-Fi to connect your mobile device and the Roku device.”
- Your web browser should now navigate to a Help Center webpage, where you will see a code printed on the screen.
- Switch on your Roku device. Once the device is turned on, follow the prompts on the screen until you see “Connect to Wi-Fi” option.
- Select this option and ensure your Roku device is connected to the Wi-Fi you plan to use to connect the device to your mobile device or computer.
- Return to your Web browser that has the Roku webpage open and enter the code that is shown on your Roku device screen.
- Confirm the Privacy Policy and the Roku terms of use and then click “Ok”.
After completing this procedure, your Roku device should reset to its default factory settings and begin to reload its software. You can go ahead and set up your Roku device as if it’s a new one.
It’s important to note that you don’t have to own or have access to a Roku remote to reset your device in this way successfully.
Common Errors and Problems that Can be Resolved by Resetting Roku
Here are some common errors and problems that may require resetting Roku:
- Streaming issues
- Audio issues
- Connection issues
- Slow performance
- Wireless connectivity
- Error codes, like Error 011, 012, 013, 014, 016, 018, 020, 021 and more
If you experience any of these issues, resetting Roku may resolve the issue instantly.
Alternative Solutions for When Resetting Roku Doesn’t Work
If the issues persist after resetting Roku, there are other steps you can take:
- Contact Roku Customer Service: If the issues continue, contact Roku’s customer support team to investigate the issue and find the root cause in-depth.
- Replace the device: If the problems persist and the device is out of warranty, you may want to consider purchasing a new one.
Conclusion
Resetting Roku to solve common issues is a quick and easy process when done correctly. We’ve highlighted various methods – factory resetting using the proper remotes, soft or hard reset for each Roku device, and using mobile apps or web browsers. We’ve also provided some tips and tricks for troubleshooting Roku issues, as well as alternative solutions when resetting Roku doesn’t work. We hope that this comprehensive guide has been informative and helpful in solving common Roku problems.
If you’re still experiencing issues, or have additional questions, reference Roku’s support site, or contact their customer service for further assistance.




