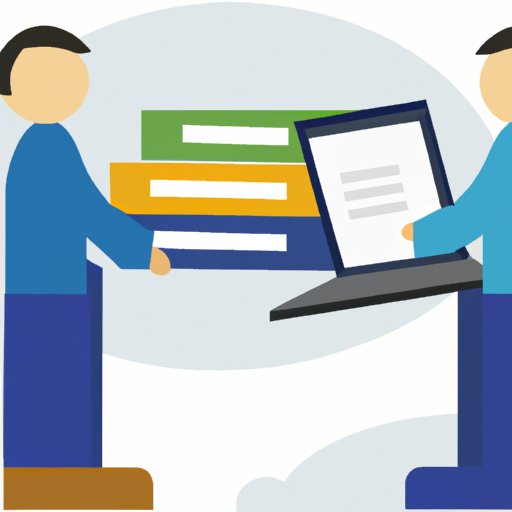
I. Introduction
As Mac users, we know the importance of copy and paste functionality and the frustration that comes with it when it doesn’t work correctly. Whether you’re a student, professional, or someone who uses a computer daily, copy and paste is a frequent task that shouldn’t consume your time.
This comprehensive guide will walk you through every aspect of masterful copy and paste on a Mac by highlighting several methods, including shortcuts, mouse/trackpad commands, and the “Edit” menu. Additionally, we’ll discuss advanced techniques like using Clipboard History, moving and copying files, tips and tricks to enhance your workflow, and using Handoff to copy and paste across multiple devices.
II. Guide to Mastering Copy and Paste on a Mac
Before diving into the advanced techniques, let’s start by discussing the basics of copy and paste on a Mac. If you’re new to the Mac system, some of these methods may help you become more familiar with the functionality. Here’s how to perform a basic copy-and-paste:
- Select the text, image, or file you want to copy
- Use the “Command + C” keys to copy, or “right-click” and select “Copy.”
- Place your cursor where you want to paste the content
- Use the “Command + V” keys to paste, or “right-click” and select “Paste.”
But the basic copy-and-paste can be tedious if you’re moving a lot of information. Luckily, there are several efficient ways to copy and paste any information on a Mac.
To copy and paste specific text, place your cursor on the text and hold down the “Option” key while dragging your cursor along the text. Use the same “Command + C” keys to copy, but instead of pasting directly, use “Shift + Command + V” keys to paste the text into the document, which will match the font style of text already present.
To copy and paste files, select the file or folder you want to copy, either click “Edit” on the top menu bar or use “Command + C” to copy it. To paste the copied file, select the folder you want to paste the file into, click “Edit,” and then click “Paste item(s).”
You can also hover your cursor over the selected files and drag them from one folder to another using a “drag and drop” technique, and it will automatically copy them to the intended folder.
III. How to Use Clipboard History on Mac
The clipboard history feature on Mac is a lifesaver when you’re trying to copy multiple items simultaneously. This feature allows users to copy multiple items, and they all get stored for later use. Clipboard History makes it easy to recall and paste items you copied previously. Here’s how to use the feature:
- Click the “Apple” symbol on the top left corner of your Mac, and select “System Preferences.”
- From the options presented on the window, select “Keyboard.”
- Select the checkbox next to “Show clipboard in menu bar.”
- Now, you can access Clipboard History by clicking the icon on the menu bar.
Clipboard History also has keyboard shortcuts to make it even more efficient. Simply press “Command + Shift + V” to access Clipboard History and select the item you want to paste.
Clipboard History is a great tool when copying content for use in later projects or when multitasking with various applications.
IV. Moving and Copying Files and Folders on a Mac
Copying and moving files and folders on a Mac can be done in several ways, depending on the user’s preference. With the “drag and drop” feature, a user can move files and folders using a mouse or trackpad quickly. Here’s how to use the “drag and drop” feature:
- Select the file or folder you want to copy/move.
- Click and hold the file/folder with the mouse or trackpad
- Drag the file/folder to the destination folder where you want to copy/move it to.
- Release the mouse or trackpad to drop the file/folder into the new folder.
Additionally, a user can copy and paste files/folders that aren’t within the same folder to the intended destination. Here’s how to do that:
- Select the file or folder you want to copy.
- Use the “Command + C” keys to copy the selected file or folder.
- Create a new folder or select the folder you want to copy the file/folder to.
- Use the “Command + V” keys to paste the copied file or folder into the intended folder.
Using the “drag and drop” technique, combined with the keyboard shortcuts for copy and paste, is a quick and efficient way to manage and organize your files and folders on a Mac.
V. Tips and Tricks to Enhance Your Copy and Paste Workflow on a Mac
To make your copy and paste workflow more efficient, here are some tips and tricks that might help:
- Use third-party applications like “CopyClip” or “ClipMenu” to enhance your clipboard functionality.
- Use keyboard shortcuts when copying and pasting as it saves time and makes the process more manageable.
- Customize your keyboard and mouse/trackpad gestures to suit your copy and paste workflow.
- Use the same “drag and drop” technique to copy and paste into other applications such as email or chat messages.
VI. Using Copy and Paste Across Multiple Devices Using Handoff
The Handoff feature allows users to copy and paste from one device to another, provided the devices are using the same iCloud account, and they’re compatible. Here’s how to use Handoff:
- Begin copying on the device containing the information you want to paste.
- Access the device you intend to copy and paste the information on.
- Search for and select the Handoff symbol on the Dock.
- Click the data you want to paste.
- Paste elsewhere in the application, or use drag-and-drop from another application.
Note: Handoff only works with compatible applications.
Handoff is an excellent feature, especially for people who work with multiple devices simultaneously, as it eliminates the need for writing down the information first before copying it to a different device.
VII. Conclusion
This comprehensive guide has covered all aspects of mastering copy and paste on a Mac, from the basics to advanced techniques. We hope that you’ve learned useful tips and tricks that will simplify your workflow and save you extra time along the way. Remember to customize your Mac’s features according to your preferences and workflow and experiment with different techniques to find what works best for you.




