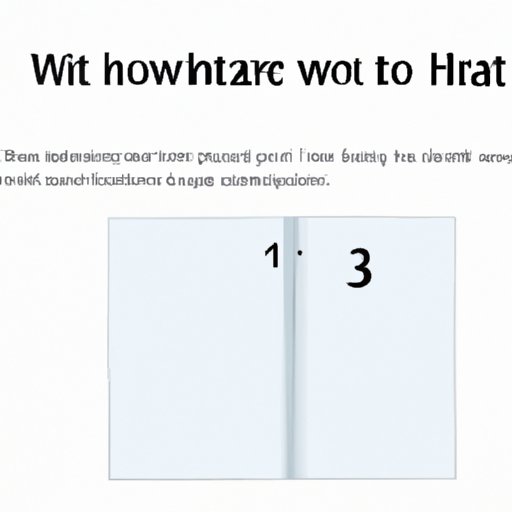
I. Introduction
Numbering pages in Word can be a frustrating task, especially when you have a lengthy document that requires numerous sections, headers, or footers. Luckily, Microsoft Word offers multiple solutions for adding page numbers, and in this comprehensive guide, we’ll explore different approaches to numbering pages in Word.
Whether you want to add simple page numbers or customized numbers with specific styles, formats, and positions, you’ll find the right solution for your needs. Our guide covers a Step-by-Step guide, Methodology-Based explanations, FAQ, Image-Based solutions, Video Tutorials, and a Comparison Approach that will help you choose the best method to achieve your goal.
II. Step-by-Step Guide
If you’re looking for a straightforward solution to adding page numbers in your document, Word’s built-in Page Number tool is your best bet. Follow these steps:
- Go to the Insert tab and click on the Page Number button on the header or footer section.
- Select the location where you want to place the page numbers and choose the format you prefer. Word provides various numbering formats such as Arabic, Roman, or alphabetical numerals.
- You can customize the numbering format, starting page, and page numbering style by clicking on the Page Number Format and Page Numbering options.
- Preview the document to ensure that the page numbers are correctly formatted.
It’s that easy! You’ve successfully added page numbers to your document. If you want to customize your page numbers further, explore the other approaches outlined below.
III. Methodology-Based
Word’s pagination system is based on the concept of page breaks. A page break is a marker that instructs Word to end the current page and start a new one. While Word automatically adds page numbers to each page, you can adjust the pagination system to suit your document’s specific needs.
You can add or remove page breaks by following these steps:
- Go to the Page Layout tab and click on the Breaks button.
- Select the type of break you want to add: Page Break to start a new page, Column Break to start a new column, or Section Break to start a new section.
- You can also add horizontal or vertical breaks by selecting Continuous, Even Page, or Odd Page Breaks.
- To remove a page break, place the cursor immediately following the page break and press the Delete key.
By adjusting the pagination system, you can control the placement of page numbers, headers, footers, and other document elements more effectively.
IV. FAQ Format
To help you troubleshoot common issues you may face when numbering pages in Word, we’ve compiled a list of frequently asked questions and answers:
Q. How do I remove page numbers from a specific page in Word?
A. You can remove page numbers from a specific page by dividing the document into sections. Place the cursor on the page where you want to remove the page numbers, go to the Page Layout tab, click on Breaks, and select Next Page under Section Breaks. Next, double-click the footer or header of the second section and deselect the Link to Previous option. Finally, delete the page number on the specific page.
Q. Can I change the alignment of my page numbers in Word?
A. Yes, you can customize the alignment of your page numbers by clicking on the Page Number button and selecting Format Page Numbers. In the Page Number Format dialog box, choose the Alignment option you prefer.
Q. How do I add page numbers in reverse order in my document?
A. You can add page numbers in reverse order by placing the cursor on the page where you want the numbering to begin, going to the Insert tab, clicking on the Page Number button, selecting Format Page Numbers, and choosing the option to start page numbering at a specific number. Enter the last page number of your document and choose the option to change the page numbering to reverse order.
V. Image-Based
If you prefer a visual guide to numbering pages in Word, our image-based approach provides clear and concise screenshots of each step:

VI. Video Tutorial
If you prefer a video tutorial, watch our 1-minute video that guides you through numbering pages in Word:
VII. Comparison Approach
Depending on your document’s length, complexity, and formatting, you may find that our comparison approach helps you choose the best numbering method for your needs.
We compare the built-in Page Numbering tool with other popular tools such as header and footer customization, section breaks, and table of contents to help you determine which option is best for your document.
VIII. Conclusion
Numbering pages in Word doesn’t have to be a frustrating task. With our comprehensive guide, you can choose the best approach to suit your document’s specific needs. Whether you prefer a step-by-step guide, methodology-based explanations, FAQs, image-based solutions, video tutorials, or comparison approaches, we’ve got you covered. We help you add page numbers in no time, customize them to your preference, and troubleshoot common issues.
Don’t let numbering pages in Word discourage you from creating a professional and polished document. Try out the different approaches and choose the best one for you.




