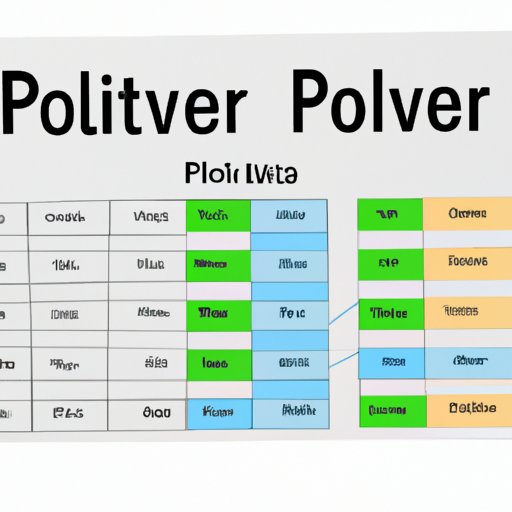
Introduction
If you are dealing with large data sets, you know how challenging it can be to make sense of the information and draw insights from it. Pivot tables can make this process much easier as they help you to summarize vast amounts of data, analyze trends, and generate reports quickly and efficiently. In this article, we’ll guide you through the creation and effective use of pivot tables in Excel.
Understanding the Basics of Pivot Tables: A Beginner’s Tutorial
A pivot table is a powerful tool that lets you extract useful insights from large, complex data sets. It allows you to analyze data and present the information in a summarized and structured way. With pivot tables, you can avoid the tedious task of sorting data and create reports with just a few clicks.
Pivot tables have several advantages over other data analysis tools. One of the main benefits is their flexibility. You can easily rearrange and manipulate the data displayed in the table to fit your needs. Pivot tables also provide an interactive interface that allows you to filter data, sort it, and group it into meaningful categories.
Before we dive into the specifics of creating a pivot table, let’s familiarize yourself with the basic terminology and concepts.
A Step-by-Step Guide to Creating a Pivot Table in Excel
The first step to creating a pivot table is to set up the data. Your data should be in a table format with each column representing a variable and each row representing a record. Once you have your data set up correctly, follow these steps to create a pivot table:
- Select any cell within the data set.
- Click on the “Insert” tab and select “PivotTable” from the “Tables” group.
- In the “Create PivotTable” dialog box, select the range of data you want to summarize.
- Choose “New Worksheet” to place the pivot table in a new worksheet or “Existing Worksheet” to place it in a specific location of an existing worksheet.
- Drag and drop the fields you want to summarize into the “Row Labels” and “Values” boxes. You can also add fields to the “Column Labels” and “Report Filter” boxes if necessary.
- Your pivot table is now ready, and you can start analyzing your data.
Once you have created your pivot table, you can add, remove, and rearrange the fields to display the data in the way that makes the most sense to you. You can also update and refresh the pivot table to reflect any changes made to the source data.
How to Efficiently Analyze Data Using Pivot Tables
Sorting, filtering, and grouping are powerful tools you can use to analyze data in pivot tables. Sorting allows you to arrange the data in a particular order, such as by sales revenue from highest to lowest. Filtering lets you to restrict the data shown in the pivot table based on specific criteria. Grouping is the process of categorizing quantitative data into meaningful intervals or bins based on a set of criteria.
Pivot tables also allow you to summarize data and create reports. For example, you can use the “Count” or “Sum” functions to calculate the total number of orders or the total revenue generated from each product category. You can also use pivot tables to generate charts and graphs that make the data more visually appealing and easier to interpret.
Top 10 Tips and Tricks for Mastering Pivot Tables
Here are ten tips and tricks you can use to master pivot tables:
- Select the appropriate data: Choose fields that include all the necessary information required for the report and remove any fields that are not relevant.
- Use proper formatting: Apply formatting to your pivot table to make it visually appealing and easy to understand.
- Use calculated fields: Create new fields in the pivot table using formulas, and perform calculations that otherwise would require complex formulas.
- Use Pivot Charts: Create Pivot charts for the pivot table to make the data easier to understand and more visually appealing.
- Use Excel tables: Excel’s table feature makes it easy to organize and format your data before creating a pivot table.
- Clear up blank cells: Make sure you have no blank cells in your data before creating the pivot table.
- Use Slicers: Slicers make it easy to filter your pivot table data.
- Change summary functions: You can change the summary function (e.g., from sum to average) for any value field in your pivot table.
- Learn keyboard shortcuts: Using keyboard shortcuts can speed up the pivot table creation process.
- Practice, practice, practice: The more you use pivot tables, the more proficient you will become.
Best Practices for Formatting and Customizing Pivot Tables
Formatting and customizing your pivot table can make all the difference in visualizing and understanding your data. Here are some best practices to follow:
- Choose a clear and readable font.
- Highlight important data using a bold or colored font.
- Use themes and colors schemes to make your pivot table visually appealing.
- Apply conditional formatting to highlight data trends.
- Use borders and shading to create clear sections in your pivot table.
How to Troubleshoot Common Issues When Creating Pivot Tables
If you’re having trouble creating a pivot table, there are several common issues you may be encountering.
- The data source contains empty cells or blank rows that can cause problems.
- The data range specified for the pivot table does not include all the data you need causing incomplete data in the pivot table.
- You may have duplicate values in your data set, which will affect the totals and calculations.
- The format of the data may not be consistent.
- Invalid or conflicting names for column headers can create problems.
To fix these and other issues, make sure your data is properly formatted, and headers are all named correctly. Remove duplicates and empty cells, and ensure the correct range is selected when creating the pivot table.
Advanced Techniques for Creating Dynamic Pivot Tables in Excel
Power Pivot is a powerful tool to use when creating dynamic pivot tables in Excel. It allows you to create data models that can combine data from multiple sources and perform more advanced calculations using the DAX formula language. Dynamic pivot tables can also be created by using the Table feature in Excel to make the pivot table update automatically as data is added or modified.
Conclusion
In summary, pivot tables are a great way to quickly analyze data sets, create reports and make it easier to understand complex data. A good pivot table can make all the difference in your data processing and analysis. Understanding the basic concepts of pivot tables, along with some of the advanced techniques and best practices, can help you create and use them to their full potential.
So, go ahead and try creating your next pivot table using the tips and techniques outlined here, and see how much easier it can make your data analysis tasks.




