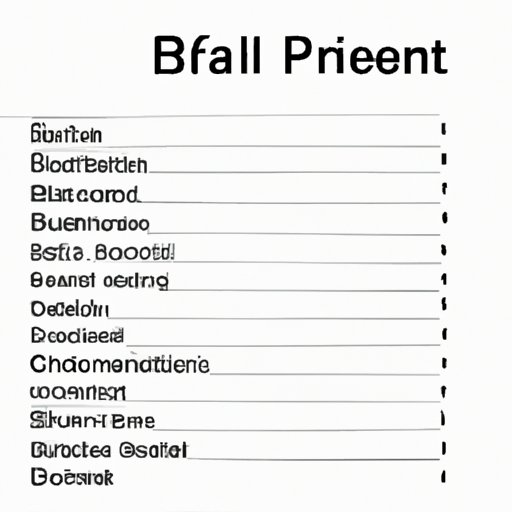
How to Add Bullet Points in Excel: A Step-by-Step Guide
Excel is a powerful tool for organizing and analyzing data of all kinds. However, when it comes to formatting data in a visually appealing and organized manner, many users struggle with making their worksheets and workbooks easy to read and understand. One of the most useful formatting features in Excel is bullet points. In this article, we will provide you with a step-by-step guide on how to add bullet points in Excel, explain when and where you should use them, and provide tips and best practices for using them effectively.
Step-by-Step Guide on Adding Bullet Points in Excel
Adding bullet points is a simple process in Excel. Follow these steps to create a bulleted list:
A. Creating a bulleted list
1. Select the cell or cells where you want to add bullet points.
2. Click on the “Home” tab in the Excel ribbon.
3. Locate the “Paragraph” section of the ribbon.
4. Click on the “Bullets” button.
B. Setting the bullet point style and size
Excel provides several built-in bullet point styles to choose from. To change the bullet point style:
1. Click on the down-arrow located next to the “Bullets” button in the “Paragraph” section of the ribbon.
2. Choose a different bullet style from the list, or hover over “Bullets and Numbering” for more options.
You can also adjust the size of your bullet points using the “Font” section of the ribbon.
C. Adjusting the line spacing and indentation
By default, Excel applies a line spacing of 1.15 to bulleted lists. To adjust the line spacing:
1. Highlight the cells that contain the bulleted list.
2. Click on the “Line Spacing” button next to the “Bullets” button in the “Paragraph” section of the ribbon.
3. Choose the desired spacing.
You can also adjust the indentation of bullet points using the “Increase Indent” and “Decrease Indent” buttons located in the “Paragraph” section of the ribbon.
D. Saving, editing, and removing bullet points
Once you have created a bulleted list in Excel, you can save it, edit it, and remove it as needed. To save your bulleted list:
1. Click on the “File” tab in the Excel ribbon.
2. Click on “Save” or “Save As” to save the file with the bulleted list.
To edit your bulleted list, simply select the cell or cells containing the list and make any necessary changes. To remove bullet points, select the cells and click on the “Bullets” button in the “Paragraph” section of the ribbon.
Applying Bullet Points for Formatting in Excel
Bullet points can be used in a variety of ways to improve readability and organization in Excel worksheets and workbooks. Here are some instances where you might want to use bullet points:
A. Explanation of when and where to use bullet points in Excel
– To break down complex data sets into easily digestible points.
– To organize data according to categories and subcategories.
– To emphasize important information or key takeaways.
– To create visually appealing and professional-looking worksheets and workbooks.
B. Enhancing readability and organization in worksheets and workbooks
Bullet points can help make your data more organized, readable, and easily accessible. When you use bullet points in Excel, it’s important to structure your data accordingly.
You can group related items, such as a list of products or services, using bullet points to make them easier to read. To create sub-bullets, simply indent them with the “Increase Indent” button in the “Paragraph” section of the ribbon.
C. Best practices for structuring data using bullet points
To use bullet points effectively, consider the following best practices:
– Avoid using too many bullet points, which can make your data confusing and difficult to follow.
– Use concise language to ensure that your data is easy to understand.
– Consider using different bullet point styles for headings, subheadings, and main points.
– Use bullet points sparingly and only when necessary to emphasize key information.
Different Options for Bullet Points in Excel
Excel provides a range of different bullet point styles that you can use to structure your data. Here are some of the available options:
A. Overview of available bullet point styles
– Solid Round
– Solid Square
– Open Round
– Open Square
– Checked Circle
– Checked Square
– Diamond
– Arrow
B. How to use various symbols and characters as bullet points
Excel also allows you to use symbols and characters as bullet points. Simply copy and paste the symbol you want to use into the cell where you want to add a bullet.
C. Choosing the appropriate bullet point style for specific uses
Consider the type of data you are working with when choosing a bullet point style. For example, if you are creating a worksheet for a sales presentation, you might want to use arrows or diamond-shaped bullet points to emphasize key information.
Tips to Customize Bullet Points in Excel
Excel allows you to customize your bullet points in a variety of ways to better suit your needs. Here are a few tips:
A. Adjusting the size, color, font, and style of bullet points
– Use the “Font” section of the ribbon to adjust font, color, size, and style.
– Consider using bold font to emphasize important bullet points or sub-bullets.
– Experiment with different font styles to create a unique look for your data.
B. Utilizing the font color and highlighting features
– Use the “Fill Color” button in the “Font” section of the ribbon to highlight your bullet points.
– Use contrasting colors to make your bullet points stand out.
C. Creating custom bullet points
– Use the symbol and character options in Excel to create custom bullet points.
– Copy and paste images, such as logos or icons, to create a professional look.
Best Practices for Using Bullet Points in Excel
When using bullet points in Excel, it’s important to follow a few best practices to ensure your data is clear and easy to read. Here are a few tips:
A. Avoiding excessive use of bullet points
Use bullet points sparingly and only when necessary to emphasize key information. Too many bullet points can overwhelm your audience and make it difficult to understand your data.
B. Grouping related items using bullet points
Organize your data using bullet points to group related items together. You can create sub-bullets to create hierarchy and structure, making it easier to read.
C. Avoiding redundancy and providing concise information
Make sure to avoid redundancy and provide concise information. Use bullet points to emphasize the most important points and keep your data clear and concise.
Using Bullet Points in Excel for Presentations
Bullet points can be an effective tool for creating visually appealing and organized presentations in Excel. Here are some tips for using bullet points in presentations:
A. How to create visually appealing presentations using bullet points
– Use contrasting colors to make your bullet points stand out.
– Use bold font to emphasize important information.
– Use simple language and concise sentences to convey key ideas.
B. Using color and images to enhance presentations
– Use images and logos to add visual interest to your slides.
– Use contrasting colors to make your bullet points stand out.
– Use animations and transitions to highlight key information.
C. Creating professional-looking presentations using bullet points
– Keep your formatting consistent throughout your presentation for a professional look.
– Use bullet points to create an organized and structured presentation.
– Use clean, easy-to-read fonts for maximum impact.
Conclusion
In this article, we have provided a comprehensive guide to adding bullet points in Excel. We have explained the importance of using bullet points in Excel and have provided step-by-step guidance on how to add and customize them. We have also covered tips and best practices for using bullet points effectively in worksheets, workbooks, and presentations. We encourage readers to apply what they have learned to create visually appealing and organized data in Excel.




