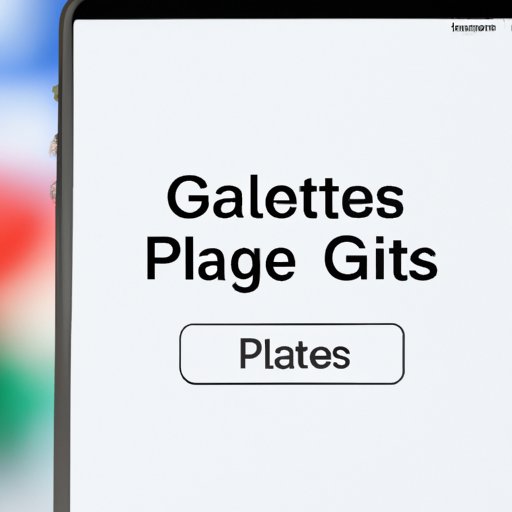
I. Introduction
Google Photos is a popular platform for storing and sharing photos, but sometimes you may want to delete all your photos for a fresh start. This article will provide a comprehensive guide on how to delete all photos from Google Photos, including videos and tips on what to do if some photos are not deleted.
II. Step-By-Step Guide
To delete all photos from Google Photos, follow these steps:
- Open Google Photos on your device.
- Click on the three horizontal lines at the top left corner to access the menu.
- Select ‘Settings’ from the list of options.
- Choose ‘Free up space’ to delete photos that have already been backed up to the cloud.
- Click on ‘Delete from device’ to delete all remaining photos in the device folder.
If you have photos in multiple folders, you will need to repeat these steps for each folder. If some photos are not deleted, check if they have already been backed up to the cloud or if they are stored in a different folder.

III. Video Tutorial
If you prefer visual instructions, this video tutorial will guide you through the process:
IV. Infographic
This infographic provides a visual guide on how to delete all photos from Google Photos:

V. Listicle
If the previous methods do not work for you, here are some alternative steps you can take to delete all your photos from Google Photos:
- Use a third-party application like ‘Photos Cleaner’ to delete all Google Photos data at once.
- Manually delete all photos from your device and the Google Photos app.
While these methods may be faster, they have their downsides. Third-party apps may not be secure and manual deletion can take a lot of time.
VI. Review of the Best Tools
If you want to use a third-party tool to delete all your Google Photos data, these are our top recommendations:
- ‘Photos Cleaner’ – Available for Android and iOS, this app scans your device and Google Photos for duplicate and similar photos, as well as low-quality and blurry images.
- ‘OneSafe Photos Cleaner’ – This app helps you delete all of your Google Photos data, including duplicate photos and large files that take up too much storage space.
Both apps have a simple design, are easy to use, and have positive reviews.
VII. FAQs
Q: What happens when I delete photos from Google Photos?
A: When you delete photos from Google Photos, they are moved to the Trash folder, where they will remain for 60 days before being permanently deleted. If you change your mind, you can recover them from the Trash folder within this time period.
Q: Can I delete photos from Google Photos without deleting them from my device?
A: Yes, you can delete photos from Google Photos without deleting them from your device by following the steps in section II and unchecking the ‘Delete from device’ option.
Q: What should I do if some photos are not deleted?
A: Check if the photos have already been backed up to the cloud or if they are stored in a different folder. If the photos still cannot be deleted, you can try restarting your device or clearing the cache for the Google Photos app.
VIII. Conclusion
Deleting all photos from Google Photos can be a simple process, as long as you follow the right steps. Whether you prefer written or visual instructions, this guide has provided different ways to help you delete all your photos from Google Photos. If you have any feedback or suggestions, feel free to comment below.




