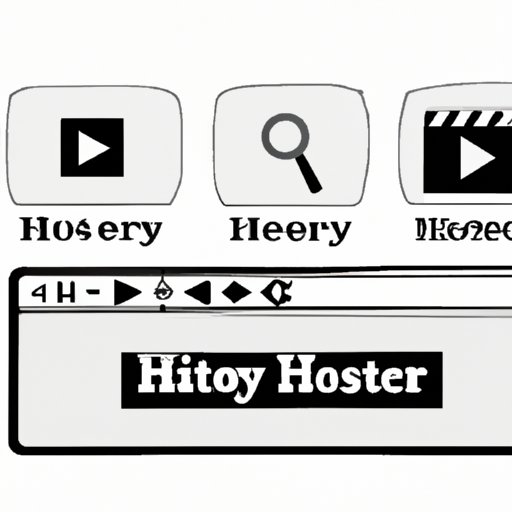
Introduction
Have you ever watched a video on YouTube that you didn’t want to appear in your history? Or do you like to keep your browsing history private? Well, you’re not alone. Many people value their privacy and don’t want their search history to be tracked by YouTube. That’s why it’s important to clear your YouTube history regularly.
Step-by-step Guide
The good news is clearing your YouTube history is not as difficult as you might think. Follow these simple steps to ensure your history is private:
Step 1: Open YouTube History page
The first step is to open the YouTube History page. You can access this page by going to www.youtube.com/feed/history and logging in to your account.
Step 2: Select the type of history you want to clear
Once you’re on the YouTube History page, you’ll see two types of history: Watch history and Search history. Choose the one you want to clear by clicking on it.
Step 3: Click on “Clear All Watch History” or “Clear All Search History”
When you’ve selected the type of history you want to clear, click on the “Clear All Watch History” or “Clear All Search History” button. This will clear all the videos you’ve watched or searches you’ve done on YouTube.
Step 4: Confirm the action
A pop-up message will appear, asking you to confirm that you want to delete the selected history. Click “Clear all watch history” or “Clear all search history” again to confirm the action.
Screenshots accompanying each step
For a better understanding, check out the screenshots provided below:

Step 1: YouTube History Page

Step 2: Selecting the Type of History to Clear

Step 3: Clearing Watch or Search History

Step 4: Confirming the Deletion
Videos and Gifs
If you prefer a more visual approach, YouTube has provided a few short videos and animated gifs to help you through the process. Each video or gif shows the process of clearing a specific type of history:
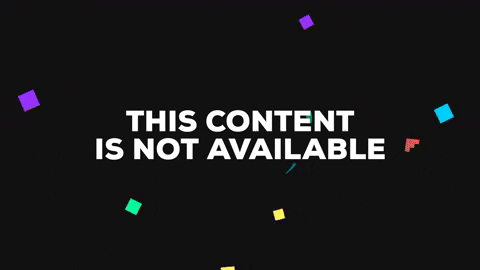
Clearing Watch History
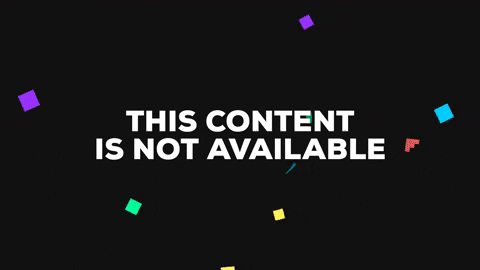
Clearing Search History
What is YouTube History and Why is it Important to Clear It?
YouTube History is the list of videos you’ve watched or searched for on the platform. This history is saved by YouTube to make it easier for you to find videos you’ve watched before or to recommend similar videos. However, this history can also be used to track your online behavior and target you with ads.
Clearing your YouTube history helps to protect your privacy. By clearing your history, you’re erasing all data that might be used to target you with ads and making it harder for anyone to track what you’ve been watching.
For instance, if you share your YouTube account with someone and don’t want them to know what you’ve been watching, clearing your history will erase any tracks left behind. Moreover, clearing your history on a public computer ensures that no one else knows what you’ve searched for on YouTube.
A Beginner’s Guide to Clearing YouTube History
If you’re new to YouTube, you might be unsure where to find your history or how to clear it. Here’s a quick guide to help you:
1. Go to www.youtube.com and click on the three horizontal lines in the top left corner of the page.
2. Choose “History” from the dropdown menu.
3. Select the type of history you want to clear (Watch or Search history).
4. Click on “Clear All Watch History” or “Clear All Search History” to clear your history.
Clearing your YouTube history is essential, even if you’re new to the platform. It ensures that your privacy is protected, regardless of how much experience you have with YouTube.
Comparison with Other Platforms
Clearing history on other popular platforms such as Facebook, Google, or Instagram, follows a similar process to clear YouTube history. However, YouTube provides the easiest and most straightforward method to clear your history.
The advantage of clearing history on YouTube is that it allows you to pick which history type you want to clear. For instance, you might only want to clear your watch history without clearing your search history. This level of customization is not available on other platforms.
The downside is that clearing your history on YouTube doesn’t automatically disconnect you from the Google ad network and other Google services. Moreover, it does not delete data collected by YouTube before you cleared your history.
Hidden YouTube Settings
YouTube provides additional settings to manage your watch history that aren’t readily apparent to most users. These settings allow you to pause your history, delete specific videos, or download your archive history. Here’s how to access the hidden settings:
1. Go to www.youtube.com and click on the three horizontal lines in the top left corner of the page.
2. Choose “History” from the dropdown menu.
3. Click on the gear icon in the top right corner of the page.
4. Select “Pause watch history” or “clear all watch history” to either pause your history or delete it entirely.
These hidden settings provide a more customizable way to manage your watch history. However, they might not be necessary for most users who want to clear their history occasionally.
Conclusion
Clearing your YouTube history might seem like a daunting task, but it’s a simple process that takes less than a minute. By regularly clearing your history, you’re protecting your privacy and ensuring that your online behavior is not being tracked.
Remember to follow these simple steps:
- Open the YouTube History page
- Select the type of history you want to clear (Watch or Search history)
- Click on “Clear All Watch History” or “Clear All Search History”
- Confirm the action
Whether you’re a beginner or an experienced YouTube user, clearing your history is essential.




