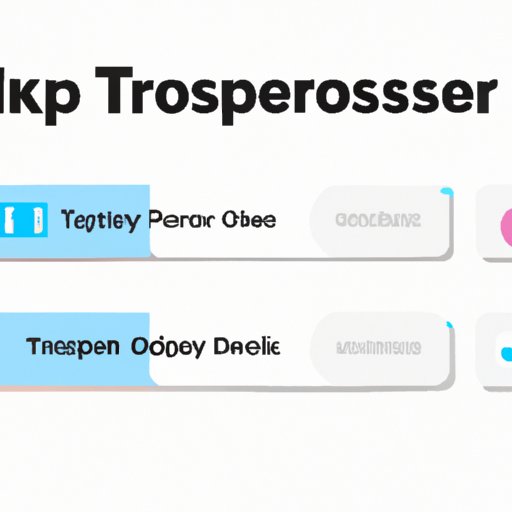
I. Introduction
Have you ever accidentally closed a tab and struggled to retrieve it? Or had your browser accidentally crash, taking all of your tabs with it? These scenarios can be frustrating and time-consuming, causing you to lose valuable work or browsing data. Fortunately, there are several methods available to restore closed tabs on various browsers and devices. In this article, we will explore keyboard shortcuts, browser features, third-party extensions, and other tips to help you quickly retrieve your lost tabs.
A. Definition of the problem
Opening closed tabs refers to the process of retrieving tabs that have been closed accidentally or intentionally, either through browser crashes, keyboard shortcuts, or user error. This task can be challenging, particularly if the tab contained important information that you need to access later.
B. Importance of solving the problem
Opening closed tabs is an essential skill for anyone who spends time browsing or working on the web. Losing tabs can be frustrating and time-consuming, and retrieving them can sometimes mean the difference between completing a project on time or falling behind. By learning how to restore closed tabs quickly and efficiently, you can save yourself valuable time and effort in the long run.
II. Using Keyboard Shortcuts to Open Closed Tabs
A. Introduction
One quick and straightforward way to retrieve closed tabs is by using keyboard shortcuts. These shortcuts work across various browsers, making them a convenient solution for quickly restoring tabs.
B. Keyboard Shortcuts for Chrome
Chrome users can restore recently closed tabs by pressing “Ctrl+Shift+T” on Windows or “Cmd+Shift+T” on Mac. This shortcut will restore the most recently closed tab, allowing you to quickly retrieve any lost information.
C. Keyboard Shortcuts for Firefox
Firefox users can reopen closed tabs by pressing “Ctrl+Shift+T” on Windows or “Cmd+Shift+T” on Mac. This shortcut will restore the most recently closed tabs, allowing you to quickly retrieve any lost information.
D. Keyboard Shortcuts for Safari
Safari users can reopen recently closed tabs by pressing “Cmd+Z”. This shortcut will restore the most recently closed tab, allowing you to quickly retrieve any lost information.
III. Reopening Closed Tabs on Your Browser
A. Introduction
Browsers such as Chrome and Firefox have features that allow you to restore closed tabs, even if you have closed and reopened the browser.
B. Steps to Reopen Closed Tabs via Browser History Feature
To reopen closed tabs via the browser history feature on Chrome, follow these steps:
- Click the three dots on the top right of your browser
- Select “History”
- Select “Recently Closed”
- Click on the tab you wish to restore
To reopen closed tabs via the browser history feature on Firefox, follow these steps:
- Click the three lines on the top right of your browser
- Select “Library”
- Select “History”
- Select “Recently Closed Tabs”
- Click on the tab you wish to restore
C. Advantages of Reopening Closed Tabs
Reopening closed tabs via browser history is an easy and efficient way to retrieve lost tabs. This feature allows you to access recently closed tabs, even if you have closed and reopened the browser. Additionally, it can save you valuable time by retrieving tabs that contained important information.
IV. Utilizing Third-Party Extensions
A. Introduction
Third-party extensions are another useful tool when it comes to opening closed tabs. These extensions offer additional features and functionality, making them a valuable addition to browsers.
B. Third-Party Extensions Available to Open Closed Tabs
1. Tab Mix Plus
Tab Mix Plus is a Firefox extension that provides numerous customization options, including the ability to reopen closed tabs, even after you have closed and reopened the browser. This extension also allows you to customize how tabs work, making it a useful tool for users who frequently work with multiple tabs.
2. Session Manager
Session Manager is another Firefox extension that allows you to save and restore browsing sessions, including recently closed tabs. This extension also offers additional features such as session recovery after browser crashes, making it a valuable tool for users who need to save and restore multiple tabs quickly.
3. SimpleUndoClose
SimpleUndoClose is a Chrome extension that allows you to easily reopen recently closed tabs. This extension is particularly useful if you accidentally close a tab or need to access recently closed tabs quickly.
C. Benefits of Using Third-Party Extensions
Third-party extensions offer additional features and functionality, making them a valuable tool for users who need to retrieve lost tabs quickly. These extensions also provide a degree of customization, allowing users to tailor their browser experience to their liking.
V. Restoring Closed Tabs on Mobile Devices
A. Introduction
Retrieving closed tabs on mobile devices can be challenging. However, many popular browsers offer features that make this task easier.
B. Methods to Retrieve Closed Tabs on Android
To reopen recently closed tabs on the Android version of Chrome, tap the three-dot menu on the top right corner and select “Recent Tabs.” From here, you will be able to access recently closed tabs by swiping left or right.
To reopen closed tabs on the Android version of Firefox, tap the three-line menu on the top right corner, navigate to “History,” and select “Recently Closed Tabs.” From here, you will be able to access recently closed tabs.
C. Methods to Retrieve Closed Tabs on iOS
To reopen recently closed tabs on the iOS version of Chrome, tap the three-dot menu on the bottom right corner and select “Recent Tabs.” From here, you will be able to access recently closed tabs.
To reopen closed tabs on the iOS version of Firefox, tap the three-line menu on the bottom right corner, navigate to “History,” and select “Recently Closed Tabs.” From here, you will be able to access recently closed tabs.
VI. Using a Task Manager
A. Introduction
Using a task manager is another way to retrieve closed tabs. By viewing your browser’s task manager, you can access recently closed tabs and quickly restore them.
B. Steps to Restore Closed Tabs with a Task Manager
To restore tabs via the task manager in Chrome, follow these steps:
- Click the three dots on the top right of your browser
- Select “More Tools”
- Select “Task Manager”
- Find the tab you wish to restore and click “End Process”
To restore tabs via the task manager in Firefox, follow these steps:
- Click the three lines on the top right of your browser
- Select “More Tools”
- Select “Task Manager”
- Find the tab you wish to restore and click “End Process”
C. Benefits of Using a Task Manager
Using a task manager is an efficient way to retrieve closed tabs quickly. By accessing your browser’s task manager, you can easily locate and restore lost tabs, even if you have closed and reopened the browser.
VII. Pinning Tabs
A. Introduction
Pinning tabs can help you avoid accidentally closing important tabs. By pinning tabs, you can keep them open and prevent them from being closed accidentally.
B. Types of Tabs to Pin
Users can choose to pin tabs that contain important information, such as email accounts, social media platforms, or work-related websites. Pinning tabs can also be useful for users who frequently browse specific sites and want to keep them easily accessible.
C. Steps to Pin Tabs
To pin tabs in Chrome, follow these steps:
- Right-click the tab you wish to pin
- Select “Pin Tab”
To pin tabs in Firefox, follow these steps:
- Right-click the tab you wish to pin
- Select “Pin Tab”
VIII. Enabling the “Reopen Closed Tabs” Option
A. Introduction
Enabling the “reopen closed tabs” option can provide an easy way to restore lost tabs quickly. This feature can be useful for users who frequently close tabs accidentally or need to access recently closed tabs.
B. Steps to Enable the “Reopen Closed Tabs” Option on Chrome
To enable the “reopen closed tabs” option on Chrome, follow these steps:
- Click the three dots on the top right of your browser
- Select “Settings”
- Scroll down and select “Advanced”
- Select “System”
- Check the box next to “Continue running background apps when Google Chrome is closed”
C. Steps to Enable the “Reopen Closed Tabs” Option on Firefox
To enable the “reopen closed tabs” option on Firefox, follow these steps:
- Click the three lines on the top right of your browser
- Select “Options”
- Click “Privacy & Security” on the left-hand menu
- Scroll down to “Firefox Data Collection and Use” and check the box next to “Allow Firefox to send technical and interaction data to Mozilla”
- Restart Firefox
IX. Conclusion
of Key Points
Opening closed tabs can be a challenging task, particularly if the tab contained important information. However, there are several methods available to retrieve closed tabs quickly and efficiently. These methods include using keyboard shortcuts, browser features, third-party extensions, and other tips.
B. Final Thoughts and Additional Tips
By learning how to retrieve closed tabs, you can save valuable time and effort in the long run. Additionally, it is essential to back up your browsing data regularly to prevent data loss and avoid losing important information.




