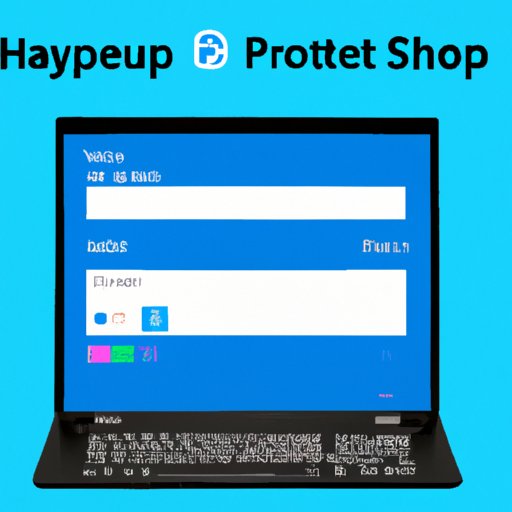
Introduction
As a proud HP laptop owner, you probably know how to use its basic features. However, taking a screenshot can be more complicated than you realize. With so many different models available in the market, it can be hard to know which functions to use. Whether you’re a student, a professional, or just an avid gamer, capturing screenshots can be crucial for collating information, documenting errors, or sharing snapshots of achievements. In this article, we will explore different methods and approaches to take screenshots on your HP Laptop.
Section 1: Capture Your Screen: Step-by-Step Guide to Taking Screenshot on HP Laptop
The most basic method to capture your screen is by using the Print Screen key on your keyboard. Here’s how:
1. Locate the Print Screen key on your HP laptop. It’s usually abbreviated as “Print Scr” and can be found in the upper-right corner of the keyboard.
2. Press the Print Screen key to capture an image of your entire desktop.
3. Open a photo editing app on your laptop, such as Paint or Photoshop.
4. Paste the captured screenshot by pressing “Ctrl+V” or right-clicking and selecting “Paste.”
5. Save the image file in your desired location by pressing “Ctrl+S” or selecting “Save” in the file menu.
If you’re using a photo editing app like Paint for the first time, you may need to adjust some basic image editing settings.
Section 2: Snap Your Screen on HP Laptop: Simple Ways to Take Screenshots
Another simple method for taking screenshots on an HP laptop is by using the Snipping Tool app.
Here’s how:
1. Open the Start menu and search for the “Snipping Tool.”
2. Open the Snipping Tool and select the “New” button on the top-left corner of the app.
3. Use your cursor to define the area of the screen you want to capture. For example, click and drag to select just a portion of the screen.
4. Choose your desired shape by selecting the drop-down menu.
5. Save your screenshot by selecting “File” from the menu and clicking on “Save.”
Section 3: Screen Grabbing Made Easy: Mastering the Steps to Take Screenshot on HP Laptop
To take screenshots with greater ease and precision, there are tips and tricks you can use. Here are some of them:
1. Use keyboard shortcuts. Some laptops have specific keys to take screenshots, like the “Windows+Prt Sc” shortcut.
2. Use third-party apps like Lightshot or Greenshot. They offer more customization options, like the ability to select the file format, and automatic uploads to online resources or social media platforms.
3. Customize your settings. Some HP laptops have built-in software for customizing screenshot settings, like selecting the default saving location or the output format.
Section 4: The Quick and Easy Guide to Taking a Screenshot on Your HP Laptop
If you’re looking for a quick reference guide on how to take screenshots using different methods, this section is for you:
1. Press the Print Screen key to capture an image of your desktop.
2. Open the Snipping Tool app and define the area of the screen you want to capture.
3. Use keyboard shortcuts to take screenshots quickly.
4. Install a third-party app like Lightshot to access more advanced screenshot features.
Section 5: Say Cheese: Taking a Screenshot on HP Laptop Has Never Been Easier
Taking screenshots on an HP laptop has never been easier with the right knowledge and tools. With the basic steps, methods, and tips covered in this article, you can now capture your screen with ease and precision. Experiment with different approaches and discover which ones work best for you.
Section 6: From Print Screen to Snipping Tool: Different Approaches to Taking Screenshots on Your HP Laptop
In this article, we’ve covered different methods and approaches to taking screenshots on HP laptops. Whether you’re using keyboard shortcuts, built-in software, or third-party apps, with these options, you can take screenshots for academic, professional, or personal use. Try them out for yourself and find the best-suited option for your needs.
Conclusion
Taking a screenshot on your HP laptop can be a useful and straightforward process once you know the basic steps, methods, and tips. Use this comprehensive guide to start taking high-quality screenshots whenever you need them. Experiment with different approaches, and don’t forget to share your newfound knowledge and expertise with others.




