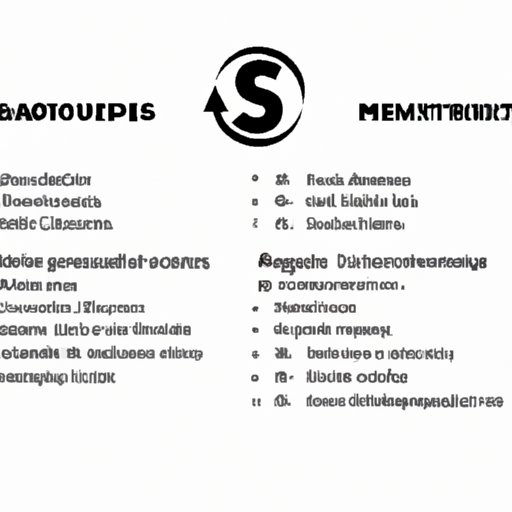
I. Introduction
Are you wondering how to update your mac operating system? Updating your mac regularly is essential to ensure that your system is up-to-date with the latest features, security patches, bug fixes, and performance improvements. This article is a comprehensive guide to help you update macOS effortlessly.
II. Step-by-step guide to updating macOS
Here are the steps to follow:
Checking system compatibility
Before you start updating your macOS, check whether your system is compatible with the latest version. Click on the Apple logo on the top left corner of your screen, select “About This Mac,” and check the version and model of your mac. Then, visit the official Apple website to check the minimum requirements needed for the latest version of macOS.
Backup your Mac
It is essential to backup your system before updating macOS to prevent data loss in case something goes wrong during the installation process. You can backup your mac using Time Machine, iCloud, or any external hard drive.
Download and install the update
Visit the “App Store” on your mac and go to the “Updates” tab. If an update is available, click on “Update” next to the name of the update. The download and installation process may take some time, depending on the size of the update.
Verification if everything works fine
After the installation is complete, reboot your mac and check whether all the apps and peripherals are working correctly. If everything seems fine, congratulations! Your macOS has been updated.
III. Benefits of upgrading Mac OS
Here are some benefits of upgrading your macOS:
Latest features
The latest version of macOS comes with new features, including improved Siri functionality, new emojis, dark mode, and more efficient management of windows.
Security improvements
Apple regularly releases security patches to prevent hackers from exploiting vulnerabilities in your system. Installing the latest version of macOS will ensure that your data and system are secure.
Bug fixes
Updating your macOS will fix any bugs and glitches that might be present in the previous version. This will ensure that your system runs smoothly and efficiently.
Performance enhancements
The latest version of macOS is optimized for better performance, resulting in faster and smoother operation of your system.
IV. Troubleshooting errors while updating macOS
Here are a few common errors that you might face while updating macOS:
Insufficient disk space
Make sure that you have enough free space on your mac to download the latest update. If not, you can free up space by deleting unwanted files or backing them up to an external drive.
Failed downloads
If the download process fails, it might be because of a slow internet connection or server issues. You can try downloading the update at a later time or use a wired connection instead of a Wi-Fi connection.
Compatibility problems
If the update isn’t compatible with your mac, you might have to wait for a new macOS release that is compatible with your system.
V. Tips for a smooth update process
Here are a few tips to ensure a hassle-free macOS update:
Closing non-essential apps
Before updating macOS, make sure to close all non-essential apps to prevent any interference with the update process.
Freeing up space
If you have insufficient disk space, delete unwanted files and apps or transfer them to an external hard drive.
Disabling antivirus software
Antivirus software might interfere with the update process. Therefore, disable it temporarily before updating your macOS.
Monitoring for any errors
Keep an eye on the update process and look out for any error messages. If any errors occur, resolve them immediately to prevent further complications.
VI. Alternative ways of updating macOS
Here are a few alternative ways to update macOS:
Download the installer directly from the Apple website
You can download the update file directly from Apple’s website and install it on your mac. This method is ideal if you have multiple macs that require an update.
Automatic updates via Terminal commands
You can use Terminal commands to automate the update process, which is especially useful for system administrators.
VII. Precautions before updating macOS
Before updating your macOS, here are a few precautions to take:
Backing up your data
Always backup your system before updating macOS to ensure that your data is safe in case something goes wrong during the installation process.
Creating a restore point
Create a restore point so that you can revert to the previous version of macOS if something goes wrong.
Checking disk space
Ensure that you have enough space on your mac to download the update.
Unplugging additional peripherals
Remove any additional peripherals such as external hard drives, USB sticks, or printers before updating your macOS. This will ensure that the update process is not interfered with by these peripherals.
VIII. Downgrading options
If you face any issues with the new macOS update, you can consider downgrading to the previous version. Here are a few options:
Restoring the previous version
You can restore the previous version of macOS from your Time Machine backup or by reinstalling the previous version of macOS manually.
Using Time Machine
If you have a Time Machine backup, you can use it to restore your system to the previous version of macOS.
Manual backup process
If you don’t have a Time Machine backup, manually backup all your critical files and data to an external hard drive before reinstalling the previous version of macOS.
IX. Conclusion
Updating your macOS regularly is essential to ensure that your system is up-to-date with the latest features, security patches, bug fixes, and performance improvements. Follow the steps in this guide to update your macOS effortlessly. Always backup your system, check for compatibility, and create a restore point before updating your macOS to ensure a smooth and stress-free update process.




