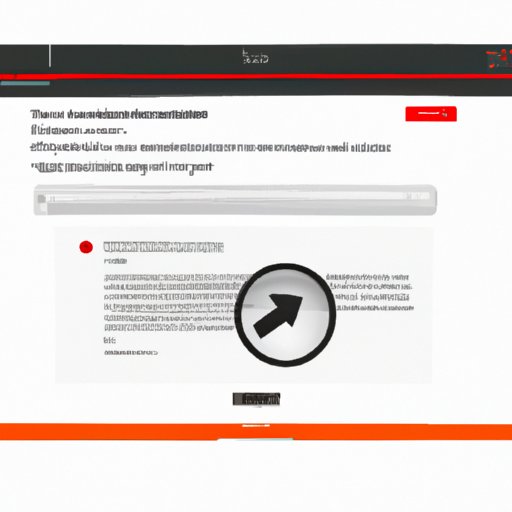
I. Introduction
If you’re a Mac user, you may have experienced the frustration of trying to access a website, only to have a pop-up blocked by your web browser. While pop-up blockers are designed to protect you from annoying or harmful content, they can sometimes prevent legitimate pop-ups from appearing. Fortunately, unblocking pop-ups on Mac is a relatively simple process, and this article will cover everything you need to know.
A. Explanation of the problem of pop-ups being blocked on Macs
Pop-ups are small windows that appear on top of your web browser, often used to display ads, alerts, or website features such as login prompts. However, many web users find pop-ups to be intrusive or distracting, and web browsers have implemented pop-up blockers to prevent them from appearing without user consent.
While pop-up blockers are intended to improve the user experience, they can sometimes prevent legitimate pop-ups from being displayed, such as those that provide necessary information or access to certain features. As a result, many users may want to temporarily disable pop-up blockers to access specific websites or content.
B. Importance of unblocking pop-ups for Mac users
Unblocking pop-ups is important for Mac users who need to access websites or content that rely on pop-ups. This may include logging in to a website with a pop-up login prompt, viewing image galleries, or using web-based utilities such as calendars or calculators.
Disabling pop-up blockers can also help troubleshoot issues with websites that don’t function properly due to blocked pop-ups. By allowing pop-ups, users may be able to identify issues with website functionality and provide feedback to developers or support teams.
C. Overview of the article’s topics
This article will provide a step-by-step guide to unblocking pop-ups on Mac, using Safari as an example browser. It will also compare different browsers on Mac and their respective approaches to pop-ups, provide troubleshooting tips for common issues, and discuss the pros and cons of allowing pop-ups.
II. Step-by-step guide to unblocking pop-ups on Mac using Safari
A. How to access Safari preferences
The first step to unblocking pop-ups on Mac using Safari is to access the browser’s preferences. To do this, open Safari and click on the “Safari” menu in the top left corner of the screen. From there, select “Preferences”.
B. Adjusting pop-up settings in Safari
Once you’ve opened Safari’s preferences, click on the “Security” tab. You’ll see an option for “Block pop-up windows” – uncheck this box to allow pop-ups in Safari. You can also whitelist specific websites by clicking on the “Manage Website Settings” button, and then selecting “Pop-up Windows” from the left-hand menu.
C. Other helpful tips and tricks
Here are a few more tips for unblocking pop-ups in Safari:
- If you’re using a keyboard shortcut to open a new tab (e.g. Command + T), try holding down the Option key while doing so – this can sometimes bypass pop-up blockers.
- If you’re having trouble accessing a specific website due to blocked pop-ups, try using a different browser (see section III below).
- Be cautious when allowing pop-ups from unfamiliar websites, as they may contain malware or other harmful content.
III. Comparison of different browsers on Mac and unblocking pop-ups in each
A. Overview of popular Mac browsers (Safari, Firefox, Chrome)
In addition to Safari, Mac users have a variety of other web browsers to choose from, including Firefox and Chrome. While each browser handles pop-ups in their own way, they all provide settings that allow users to adjust pop-up preferences.
B. Differences in how each browser handles pop-ups
Firefox, for example, provides options for blocking pop-ups from all websites, blocking pop-ups from some websites while allowing them from others, or allowing all pop-ups. To access these settings, click on the three horizontal lines in the top right corner of the Firefox window, then select “Options”. From there, select “Privacy & Security” and scroll down to the “Permissions” section.
Chrome also provides options for blocking pop-ups. To access these settings, click on the three vertical dots in the top right corner of the Chrome window, then select “Settings”. From there, scroll down to the “Privacy and Security” section and click on “Site Settings”. Then, select “Pop-ups and redirects”.
C. Specific steps for unblocking pop-ups in each browser
Here are some specific steps for unblocking pop-ups in each browser:
- Safari: Open Safari’s preferences, click on the “Security” tab, and uncheck “Block pop-up windows”.
- Firefox: In the Firefox window, click on the three horizontal lines in the top-right corner and select “Options”. From there, go to the “Privacy & Security” section and scroll down to “Permissions”. Check or uncheck the “Block pop-up windows” box as desired.
- Chrome: In the Chrome window, click on the three vertical dots in the top-right corner and select “Settings”. From there, scroll down to “Privacy and Security” and then select “Site Settings”. Click on “Pop-ups and redirects” and choose your desired settings for allowing or blocking pop-ups.
IV. Common reasons for pop-ups being blocked and how to troubleshoot
A. Discussion of common issues with pop-up blockers on Macs
Pop-ups can be blocked for a variety of reasons, including browser settings, security software, or issues with the website itself. If you’re having trouble accessing a specific website or feature due to blocked pop-ups, there are a few troubleshooting steps to try.
B. Troubleshooting tips for resolving the problem
First, try adjusting your browser settings as described in Sections II and III. If that doesn’t work, try disabling any third-party security software that may be blocking pop-ups on your Mac.
You can also try clearing your browser’s cache and cookies, as these can sometimes cause issues with pop-ups. To do this in Safari, click on “Safari” in the top-left corner of the screen, select “Preferences”, click on the “Privacy” tab, and then click “Manage Website Data”. From there, click “Remove All” to clear your cache and cookies.
C. Additional resources for users having difficulty
If you’re still having trouble with blocked pop-ups, you can try contacting the website’s support team or checking the browser’s documentation for additional troubleshooting steps.
V. Benefits of unblocking pop-ups on Mac
A. Explanation of the benefits of allowing pop-ups
Unblocking pop-ups on your Mac can provide several benefits, including the ability to access specific website functionality and features that may be blocked by default. Pop-ups can also be used to provide important information or alerts, such as updates to website policies or security notifications.
B. Examples of specific websites that require pop-ups
Some examples of websites that may require pop-ups include online banking sites, video streaming services, and eCommerce websites that use pop-up windows for shopping carts or checkout processes.
C. Persuasive argument for why users should unblock pop-ups
Ultimately, the decision to allow or block pop-ups on your Mac is up to you. However, by unblocking pop-ups, you may be able to access important features and content that is otherwise unavailable. While pop-ups can be annoying, they can also be a critical component of a website’s functionality and user experience.
VI. Issues with third-party security software and pop-up blockers
A. Overview of Mac security software that may block pop-ups
Many Mac users install third-party security software to protect their computers from malware or other unwanted content. However, some security software may also block legitimate pop-ups from appearing.
B. Discussion of issues with legitimate pop-ups being blocked
This can be frustrating for users who rely on pop-ups for specific website features or functionality. Legitimate pop-ups may also be blocked if they are mistakenly identified as malicious or dangerous content by security software.
C. Specific steps to modify third-party security software settings
To resolve issues with blocked pop-ups caused by security software, try adjusting the settings or temporarily disabling the software. Check the software’s documentation or website for specific instructions on how to do this.
VII. The bigger picture of pop-ups on Mac
A. Historical context of pop-ups
Pop-ups have been a part of the web browsing experience for decades. In the early days of the web, pop-ups were often used to display ads or collect user information without consent. As a result, pop-up blockers were developed as a way to protect web users from this unwanted content.
However, legitimate pop-ups are still used by many websites today, and disabling pop-up blockers can provide important access to these features and content.
B. Comparison of how different browsers handle pop-ups
As noted in Section III, different browsers handle pop-ups in different ways. Some browsers may provide more granular control over pop-up settings, while others may have more aggressive pop-up blockers enabled by default. By experimenting with different browsers and their respective settings, users may be able to find the right balance between security and functionality.
C. Pros and cons of allowing pop-ups
Ultimately, the decision to allow or block pop-ups on your Mac comes down to personal preference and the specific websites you need to access. While allowing pop-ups can provide important functionality and access to content, it can also increase the risk of encountering unwanted or harmful content. As with any browsing decision, it’s important to use caution and be aware of potential risks.
VIII. Conclusion
A. Recap of the article’s key points
In this article, we’ve covered everything you need to know about unblocking pop-ups on Mac. We provided step-by-step instructions for Safari, compared different browsers on Mac and their respective approaches to pop-ups, offered troubleshooting tips for common issues, and discussed the pros and cons of allowing pop-ups.
B. Final thoughts on unblocking pop-ups on Mac
While pop-ups can be annoying or even dangerous, they can also be a critical component of website functionality and user experience. By unblocking pop-ups on your Mac, you may be able to access important content and features that are otherwise unavailable. It’s ultimately up to you to decide whether the benefits outweigh the risks.
C. Encouragement for readers to take action and resolve the issue
If you’re currently struggling with blocked pop-ups on your Mac, take action and try some of the troubleshooting steps outlined in this article. With a little persistence and patience, you may be able to resolve the issue and enjoy a smoother, more functional web browsing experience.




