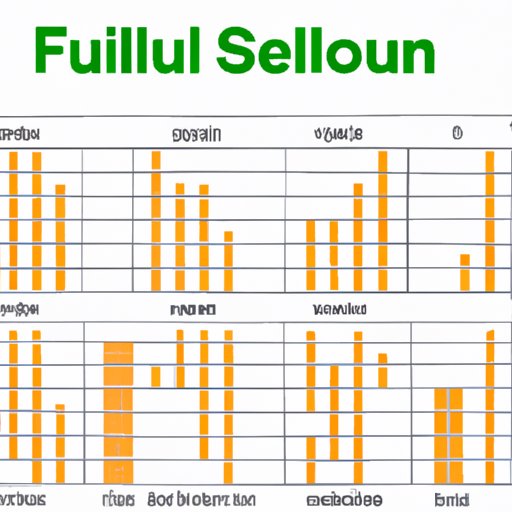
Introduction
Microsoft Excel is a powerful tool for data analysis, but performing calculations efficiently is key to working productively. Adding up a column is a basic yet fundamental operation in Excel, using which users can quickly calculate total values across multiple rows. In this article, we will explain how to add up a column in Excel using various methods, including formulas, pivot tables, and dragging and dropping. We will also discuss the importance of accurate record-keeping and offer tips to avoid common errors while adding up columns. This article is for beginners and experts alike who want to master the art of adding up columns in Excel.
A Step-by-Step Visual Guide to Adding Up a Column in Excel
Excel offers several quick ways to add up columns, but the easiest and most straightforward method is to use the SUM function. Here are the basic steps:
- Select the cell where you want the total to appear.
- Type the equal sign (=) in the selected cell.
- Click or drag your cursor to select the range of cells you want to add up, including the column header.
- Type the SUM function name after the open bracket (=SUM() and press Enter to get the sum of all the selected cells.
Here’s a quick demo of the above steps:

Using Formulas in Excel for Column Addition
Excel provides several formulas to add up columns based on different criteria, such as SUM, SUMIF, and SUMIFS. Let’s understand each one with an example:
SUM Function
The SUM function adds up the values in a range of cells specified as its argument. Here’s how to use the SUM function:
- Select the cell where you want to display the sum.
- Type the equal sign (=) to start a formula.
- Type the SUM function name, followed by an open parenthesis.
- Select the range of cells to be added up.
- Type a closing parenthesis and press Enter to get the sum of all the cells.
For example, if we have a column of sales figures in A2:A7, and we want to find the total sales, we can use the formula: =SUM(A2:A7). This will return the sum of all the sales figures in the selected range.
SUMIF Function
If we want to add up specific cells based on a certain criterion, we can use the SUMIF function. Here’s how to use the SUMIF function:
- Select the cell where you want to display the sum.
- Type the equal sign (=) to start a formula.
- Type the SUMIF function name, followed by an open parenthesis.
- Select the range of cells that contain the criteria.
- Type the criteria in quotes.
- Select the range of cells to be summed up.
- Type a closing parenthesis and press Enter to get the sum of cells that meet the criteria.
For example, if we want to add up sales figures of product A, we can use the formula: =SUMIF(B2:B7, “A”, A2:A7). This will return the sum of all the sales figures for product A.
SUMIFS Function
If we want to add up cells based on multiple criteria, we can use the SUMIFS function. Here’s how to use the SUMIFS function:
- Select the cell where you want to display the sum.
- Type the equal sign (=) to start a formula.
- Type the SUMIFS function name, followed by an open parenthesis.
- Select the range of cells for the first criterion.
- Type the first criteria in quotes.
- Select the range of cells for the second criterion.
- Type the second criteria in quotes.
- Select the range of cells to be summed up.
- Type a closing parenthesis and press Enter to get the sum of cells that meet all the criteria.
For example, if we want to add up sales figures of product A in Q1, we can use the formula: =SUMIFS(A2:A7, B2:B7, “A”, C2:C7, “Q1”). This will return the sum of all the sales figures for product A in Q1.
Adding Up a Column in Excel: Common Errors to Avoid
Even though adding up columns in Excel is a basic operation, there are common mistakes that users make. Here are some errors to avoid:
- Make sure to select the correct range of cells. If you fail to include all the cells that need to be summed, you won’t get the correct result.
- Ensure that all selected cells have the correct data type. For example, if a cell contains text instead of a number, the SUM function will return an error.
- Avoid using spaces in cell references.
- Ensure that the range of cells is continuous. If there are blank rows or columns within the selected range, the SUM function might return an incorrect result.
These simple tips can help avoid common errors while adding up columns in Excel.
Pivot Tables: Adding Up Column Data Automatically
Pivot tables are one of the most powerful tools in Excel for summarizing and analyzing data. Pivot tables can quickly aggregate large amounts of data into meaningful insights. Here’s how to use pivot tables to add up column data automatically:
- Select the entire data set you want to summarize.
- Click the Insert tab in the ribbon and click the PivotTable button.
- Excel will prompt you to select a location for the new PivotTable. Choose whether to place the PivotTable in a new or existing worksheet.
- In the PivotTable field list, drag the column you want to sum to the Values area.
- Excel will automatically calculate the total of the selected column.
Pivot tables are particularly useful if we need to analyze a large number of rows and columns quickly and efficiently without any manual calculations.
How to Add Up a Column in Excel Without a Formula
Excel has built-in features that enable users to perform column addition without using formulas. These alternatives are useful for quick calculations and can save time. Here’s how to use built-in Excel features to add up columns:
Excel AutoSum Feature
The Excel AutoSum feature automatically generates the sum of values in a specified cell range. Here’s how to use the AutoSum feature:
- Select the cell below the column you want to sum.
- Click the Home tab in the ribbon.
- Click the AutoSum button (Σ) which is next to the formula bar.
- Excel will automatically generate the SUM formula with the selected cells highlighted.
- Press Enter to get the sum of the selected cells.
Drag and Drop Method
The Drag and Drop method is also an effective and quick way to add up columns without using formulas. Here’s how to use this method:
- Select the cell below the column you want to sum.
- Click and drag the mouse cursor from the cell below up to the cell at the top of the column you want to sum.
- The value of the sum will be immediately displayed in the status bar.
Note that this method works only when the cells you are summing up are continuous with no empty cells.
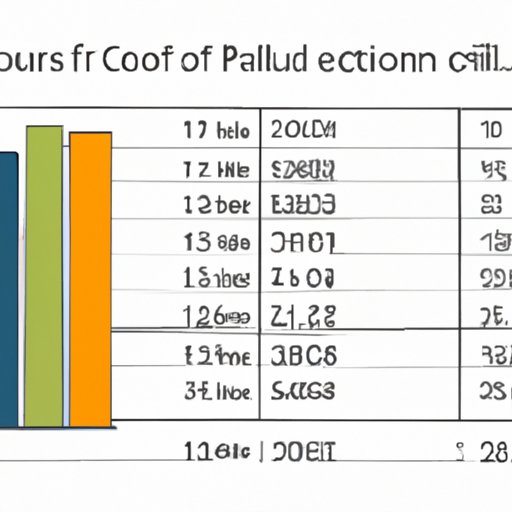
The Importance of Adding Up Columns in Excel
When working with a large amount of data, accuracy is crucial. Incorrect calculations can lead to costly errors and missed opportunities. Learning how to add up columns accurately can prevent such mistakes and ensure that the data you are working with is reliable and trustworthy.
Additionally, accurate record-keeping can help in compliance with legal and regulatory requirements. Hence mastering the skill of adding up columns in Excel can be valuable for any organization or business.
Adding Up Multiple Columns in Excel
Excel also offers several methods to add up multiple columns. The most common method is using the addition operator (+) between the columns. Here’s how to use this method:
- Select the cell where you want to display the sum.
- Type the equal sign (=) to start a formula.
- Select the first cell of the first column to be added, then type “+” sign.
- Select the first cell of the second column to be added.
- Press Enter to get the sum of both the columns.
Users can also use Excel formulas and functions, such as SUM, SUMIF, and SUMIFS, to add up multiple columns. Logical operators, such as AND and OR, can also be used to add up columns based on specific criteria.
Conclusion
Excel is a powerful tool for data analysis, and learning how to add up columns is essential for accurate analysis. While using formulas like SUM, SUMIF, and SUMIFS is the most common way of adding up columns, pivot tables, AutoSum, and Drag and Drop are alternative methods to save time. Avoiding common errors while adding up columns helps to maintain accurate records necessary for making sound business decisions. We hope this article has provided a comprehensive guide to adding up columns in Excel.




