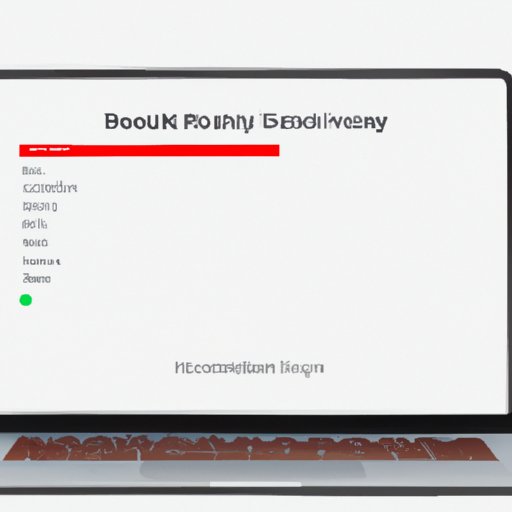
I. Introduction
Battery health is an important aspect to consider for MacBook users. The longer your battery lasts the more convenient it is to work on the go. Keeping your MacBook’s battery healthy will help you avoid battery-related performance issues. Therefore, in this article, we will explore how to find battery health on MacBook using its built-in features, compare different third-party apps, and provide tips on monitoring and maintaining your MacBook’s battery health.
II. How to Find Battery Health on MacBook using its built-in feature
Fortunately, your MacBook has a built-in feature to check its battery health – here’s how to access it:
- Click on the Apple logo in the top-left corner of your screen.
- Click on the “About This Mac” option from the drop-down menu.
- Click on the “System Report” button.
- Select “Power” from the left-hand sidebar.
- Under “Health Information,” you will find the “Cycle Count” and “Condition” of your MacBook’s battery.
Here’s a screenshot of what you should expect:

III. Comparison of Different Third-Party Apps
Several third-party apps can also help you monitor your MacBook’s battery health. Here are some popular ones:
- Coconut Battery: This app provides detailed information on battery health, such as how long you have until your battery needs replacement, battery temperature, and voltage.
- Battery Health 2: This app allows you to see your MacBook’s battery health at any given moment and track its previous readings for analysis.
- smcFanControl: This app monitors your MacBook’s internal temperature and adjusts fan speed accordingly to keep it cool and increase battery lifespan.
With that said, however, some third-party apps may pose cybersecurity risks, contain malwares, or show inaccurate battery information. It’s best to use them sparingly and perform research on the app before downloading and using one.
IV. The Importance of Monitoring MacBook Battery Health
Monitoring battery health helps you avoid performance issues and ensure that your MacBook runs smoothly. Here are a few impacts of ignoring your MacBook’s battery health:
- Your MacBook may shut down unexpectedly
- Your battery lifespan may decrease
- Your MacBook may become hot to touch or experience slower performance
Here’s a real-world example: if you never monitor or replace your MacBook battery, you may experience battery-swelling, which could harm your MacBook’s interior components. In severe cases, you may need to replace the entire MacBook.
V. Factors That Influence the Longevity of MacBook Batteries
Several factors may influence the longevity of your MacBook’s battery, including:
- Temperature: If you expose your MacBook to high temperatures, your battery may overheat, which may reduce its lifespan. Make sure to keep your MacBook in a cool, ventilated area.
- Usage Patterns: Heavy usage of your MacBook may drain your battery faster. Try not to run multiple programs at once or run high-performance software that requires a lot of processing power for an extended period.
- Charging: Overcharging your MacBook may harm your battery, which could upset its internal components.
Here are some tips to optimize your MacBook’s battery health and extend its lifespan:
- Use MacBook in a cool, ventilated room.
- Unplug your MacBook charger once your MacBook is fully charged.
- Lower your MacBook screen brightness.
- Turn off Bluetooth and Wi-Fi in low-network areas.
- Close unused software and programs.
VI. Tips on How to Lower Battery Usage
Several ways to conserve battery life and reduce battery usage include:
- Use dark mode to reduce screen brightness.
- Turn off background app refresh.
- Turn off “Hey Siri.”
- Turn off keyboard backlight.
- Close unnecessary apps that hog CPU resources.
VII. A DIY Guide to Replace Your MacBook Battery
If you have an older MacBook with a replaceable battery, you can DIY replace it with a new one. Here’s how:
- Turn off your MacBook and unplug it from any power source.
- Flip your MacBook to access the back cover.
- Use the appropriate screwdriver to open the back cover.
- Disconnect the battery cable from the motherboard carefully.
- Remove the old battery and replace it with a new one.
- Connect the battery cable to the motherboard.
- Replace the back cover and screw it back into place.
Before performing any DIY on your MacBook, make sure to research thoroughly, remain cautious and, if unsure, let an expert handles it.
VIII. The Pros and Cons of Checking MacBook Battery Health
Checking your MacBook battery health has its own pros and cons. Here’s a rundown:
- Pros: It helps you detect battery issues and performance degradation, allowing you to prevent worse outcomes.
- Cons: Checking MacBook battery health requires time and effort.
Checking your MacBook battery health is an easy and promising way to ensure that it performs well and lasts longer. Given a little effort and attention, you can save yourself from stress and inconvenience.
IX. Conclusion
MacBook battery health is a critical area of concern for users who prefer portability and convenience. In this article, we have explored how to find your MacBook’s battery health, provided tips to optimize battery life, lower usage, and reviewed third-party apps. We also discussed the importance of monitoring your MacBook’s battery health to avoid MacBook performance issues and increase battery lifespan. Finally, we offered a DIY guide for users who want to replace MacBook batteries themselves. We hope that this article has helped you understand MacBook Battery health, incentivized you to monitor it, and explored methods to optimize it.




