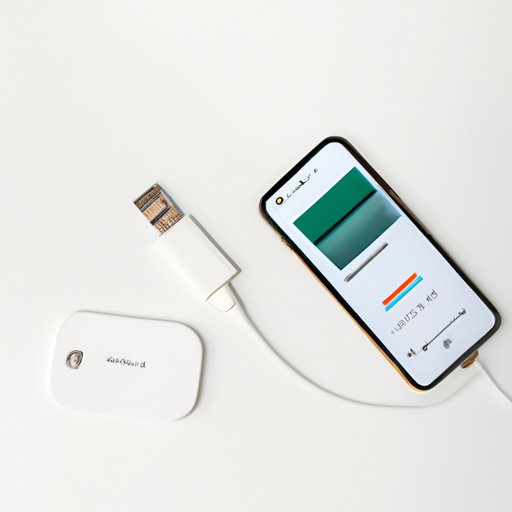
Introduction
Are you tired of relying on free WiFi networks to connect to the internet on your iPhone? Do you often find yourself in situations where there is no WiFi available, but you still need to get online? The solution is to use the personal hotspot feature on your iPhone.
Step-by-step guide: How to set up and use hotspot on your iPhone
To get started, follow these quick and easy steps:
Turning on Hotspot on your iPhone
1. Go to Settings on your iPhone.
2. Tap on Personal Hotspot.
3. Toggle the switch next to Personal Hotspot to turn it on.
Setting up a Hotspot Password
1. After turning on Hotspot, you will see the Wi-Fi Password option. Tap on it.
2. Enter a password that is easy to remember but not too simple for someone else to guess.
3. Click Done to save your password.
Connecting to Hotspot via WiFi, Bluetooth, and USB
1. To connect via WiFi, go to the device you want to connect to and search for available networks. Choose the name of your iPhone and enter your password.
2. To connect via Bluetooth, turn on Bluetooth on your iPhone and the device, then choose your iPhone from the list of available devices.
3. To connect via USB, plug your iPhone into your device using a USB cable. Go to Settings, choose Personal Hotspot, and toggle on the option that says “USB Only.”
Disconnecting Hotspot
To disconnect Hotspot, simply go back to the Personal Hotspot settings on your iPhone and toggle the switch off.
10 tips to make the most out of personal hotspot on your iPhone
Here are some tips to help you optimize and make the most out of your iPhone Hotspot:
Optimizing Hotspot Performance
To improve the overall performance of your Hotspot, try to keep your iPhone close to the devices you are connecting to, and avoid using too many apps at once.
Turning off unused apps
When using Hotspot, close any apps that are not being used. This will help to conserve battery life and minimize data usage.
Reducing background data usage
You can reduce background data usage by turning off automatic updates for your apps and restricting apps from using cellular data in their settings.
Turning off Autoplay in Music and Videos
Autoplaying music and videos can quickly eat up your data, so make sure to turn off the Autoplay feature in your settings.
Enabling Low Data Mode
Enabling Low Data Mode on your iPhone will reduce data usage by disabling automatic downloads and reducing video streaming quality.
Why hotspot is a game-changer for internet access and how to use it on your iPhone
Benefits of using iPhone Hotspot
The personal hotspot feature on your iPhone allows you to connect to the internet anywhere, without relying on free WiFi networks. This is especially useful when traveling or in areas where WiFi is not available or limited.
Comparison to traditional WiFi
While traditional WiFi relies on a wired connection to a router, Hotspot uses cellular data to connect devices to the internet. This means that Hotspot can be used anywhere, while WiFi is limited to a certain range.
Using Hotspot internationally
When traveling internationally, make sure to contact your carrier to determine the cost of using Hotspot. Some carriers charge extra fees for international data usage.
Potential cost savings
Using Hotspot on your iPhone can be a cost-effective solution if you do not want to pay for a separate data plan for your other devices, such as tablets or laptops.
Troubleshooting common issues when using hotspot on your iPhone
While Hotspot is generally easy-to-use, there are some common issues that users may run into:
Troubleshooting common Hotspot connection issues
Make sure that your devices are all up-to-date and within range of each other. Try resetting your network settings or restarting your iPhone if connection issues persist.
Common Hotspot usage issues
Users may experience slow or unstable connection speeds when using Hotspot. To address this, try to minimize the number of devices connected and reboot your iPhone and device.
Troubleshooting data throttling and overage charges
Users who frequently exceed their data limits may experience throttling by their carrier or unexpected overage charges. To avoid this, keep an eye on your data usage and adjust your settings or plan accordingly.
Resolving Battery Drain Issues
When using Hotspot, make sure to keep your iPhone plugged in or use a portable battery pack to avoid premature battery drain.
Switching between Wi-Fi, Bluetooth, and USB connections on your iPhone hotspot: Which one to choose?
Choosing the best connection mode based on the situation
The type of connection you should use depends on your specific situation. If you are close proximity to a device, use WiFi. Bluetooth and USB are great options for when you need to conserve battery life.
How different connection modes affect battery life
WiFi uses the most battery life, followed by Bluetooth and then USB. If battery life is a concern, try to use Bluetooth or USB whenever possible.
Various connectivity limits of Wi-Fi, Bluetooth, and USB
WiFi has the longest range and highest connection speeds, while Bluetooth and USB are limited by proximity and speed. Keep these differences in mind when choosing a connection mode.
How to track hotspot usage and stay within your data limit on your iPhone
How to monitor Hotspot data usage
You can monitor data usage by going to Settings, then Cellular, and finally Personal Hotspot. This will display how much data you have used and the amount of data available.
Managing Hotspot data usage
If you are close to your data limit, you can manage your usage by turning off Hotspot when not in use, or reducing the number of devices connected.
Setting data usage alerts
To stay within your data limit, you can set data usage alerts in your settings. This will automatically notify you when you are close to your limit.
How hotspot on iPhone can be a lifesaver for remote work and travel, and how to make it work better for you
Importance of a stable Hotspot connection
When working remotely, a stable Hotspot connection is crucial. To ensure a stable connection, try to minimize the number of devices connected and keep your iPhone as close as possible to your laptop or tablet.
Tips for working with a Hotspot in remote areas
In remote areas, you may experience slower connection speeds and weaker signals. To minimize this, try to find a location with better network coverage or use an external antenna.
Using Hotspot while on the move
If you plan on using Hotspot while moving, such as in a car or on a train, make sure to use a tethered connection or a WiFi hotspot adapter to ensure a stable connection.
Beware of security concerns
When using Hotspot, make sure to use a strong password and avoid public WiFi networks. Additionally, if you plan on using Hotspot frequently, consider investing in a VPN service for added security.
Conclusion
Learning how to use Hotspot on your iPhone is not only useful, it’s also easy. As long as you follow the steps outlined in this guide and keep these tips in mind, you will be able to connect to the internet whenever and wherever you need to.
So what are you waiting for? Try out iPhone Hotspot for yourself and experience the freedom of staying connected on the go. And don’t forget to check out our additional resources for further help.




