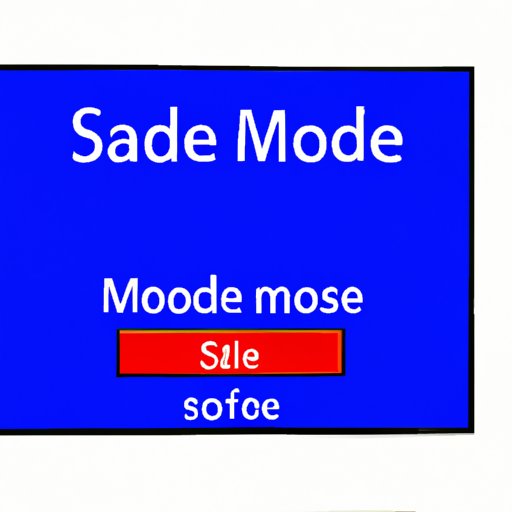
Introduction
If you’re reading this article, chances are you’re stuck in Safe Mode. Safe Mode is a diagnostic mode designed to help you troubleshoot issues that may be preventing your computer or device from running properly. However, if you can’t figure out how to exit Safe Mode, it can quickly become frustrating. In this guide, we’ll go over step-by-step instructions on how to exit Safe Mode, provide troubleshooting tips, and explain how to return to Normal Mode if problems persist.
Understanding Safe Mode: A Step-by-Step Guide to Exiting It
So, what is Safe Mode exactly? As mentioned, it’s a diagnostic mode that allows you to boot up your device with minimal drivers and services. Typically, you’ll enter Safe Mode when your device is experiencing issues, like software conflicts, driver problems, or malware infections that may prevent it from starting up normally.
To enter Safe Mode, you’ll need to restart your device and repeatedly tap the F8 key during startup until you see the Advanced Boot Options menu. From there, you can select the Safe Mode option and hit enter to boot up your device in Safe Mode.
But what if you want to exit Safe Mode? Fortunately, it’s relatively simple. Follow the steps below to exit Safe Mode:
- Click on the “Start” button and type “msconfig” in the search box. Hit enter.
- When the System Configuration window opens, click on the “Boot” tab.
- Under “Boot Options,” uncheck the “Safe Boot” box.
- Click “Apply” and then “OK.”
- Restart your device to exit Safe Mode.
Please note that these instructions may vary slightly based on your operating system. For example, on Windows 10, you’ll need to open the System Configuration tool by typing “msconfig” in the search bar and hitting enter. Then click on the “Boot” tab, select your operating system (usually the top option), and uncheck the “Safe Boot” option under “Boot Options.”
5 Simple Steps to Get Your Computer Out of Safe Mode
Now that you’re familiar with the steps to exit Safe Mode, let’s break it down into 5 quick and easy steps:
- Click “Start.”
- Type “msconfig” in the search box and hit enter.
- Select the “Boot” tab in the System Configuration window.
- Uncheck the “Safe boot” option under “Boot options.”
- Click “Apply” and then “OK.”
Here’s what the process looks like in screenshots:


As you can see, it’s a simple process that doesn’t require any technical knowledge or expertise. So don’t worry, you’ll be out of Safe Mode in no time!
Troubleshooting Safe Mode: Tips to Disable It and Return to Normal Mode
If the steps outlined above don’t work, don’t panic. There are a few other troubleshooting tips that you can try:
- Try restarting your device in Safe Mode again and then repeating the steps to exit Safe Mode. Sometimes, your device might not recognize the changes you’ve made until you restart in Safe Mode again.
- Make sure your device is fully updated with the latest software updates. Sometimes, issues that cause Safe Mode to persist can be fixed with a quick update.
- Run a virus scan to make sure your device isn’t infected with malware. Malware infections can sometimes prevent Safe Mode from being disabled.
- If all else fails, you may need to seek professional help from a tech expert or take your device to a repair shop.
Remember, the goal of Safe Mode is to help you troubleshoot issues with your device. If the steps to exit Safe Mode don’t work, don’t get discouraged. Keep trying and seek out additional resources if needed.
From Safe Mode to Normal Mode: A Quick Fix for Windows Users
So you’ve successfully exited Safe Mode. Congratulations! But what if you’re experiencing issues that only seem to occur in Safe Mode? In that case, you may need to tweak some settings to return to Normal Mode.
Here’s how to do it:
- Click on the “Start” button and type “msconfig” in the search box.
- Hit enter to open the System Configuration tool.
- Select the “Boot” tab.
- Under “Boot Options,” uncheck the “Safe Boot” box.
- Next, click on the “General” tab and select “Normal startup.”
- Click “Apply” and then “OK.”
- Restart your device to return to Normal Mode.
Here’s what the process looks like in a screenshot:

As you can see, it’s a simple process that can help you fix issues that only occur in Safe Mode.
No More Safe Mode Troubles: How to Exit Safe Mode on Any Device
Now that you have a better understanding of Safe Mode and how to exit it, you should be able to troubleshoot any issues you might encounter with ease. Here’s a quick recap of the key points we covered in this guide:
- Safe Mode is a diagnostic mode designed to help you troubleshoot issues with your device.
- Steps to exit Safe Mode may vary slightly based on your operating system, but the general process is the same.
- If the steps to exit Safe Mode don’t work, try restarting your device in Safe Mode again, updating your device’s software, or running a virus scan.
- If you’re experiencing issues that only occur in Safe Mode, you may need to tweak some settings to return to Normal Mode.
We hope this guide has been helpful in getting you out of Safe Mode and back to using your device normally. If you need additional support, don’t hesitate to seek out professional help or explore additional resources online.
Conclusion
In conclusion, if you’re feeling frustrated by Safe Mode, don’t worry. It’s a common problem that many people encounter at some point. The key is to stay calm, follow the steps outlined in this guide, and seek out additional resources if needed. By understanding Safe Mode and how to exit it, you’ll be well on your way to troubleshooting any issues you may encounter with your device in the future.
Remember, the goal of technology is to make our lives easier, so don’t let Safe Mode troubles get you down.




