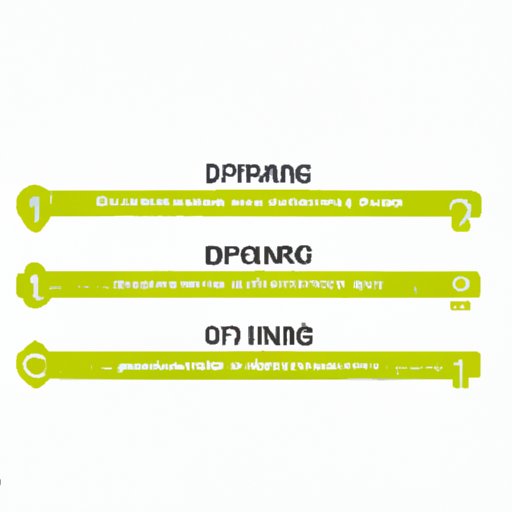
Introduction
Have you ever wanted to create a professional-looking document with paragraphs that don’t start at the margin? If so, you may have considered using a hanging indent. A hanging indent is used in document formatting to indent all lines beneath the first line of text in a paragraph. The first line of text is typically left flush with the margin, while the remaining lines are indented. This technique is popular in academic writing, bibliographies, and technical documents.
However, creating a hanging indent in Word can be a challenge, especially if you are new to the program. In this article, we will provide a step-by-step guide, video tutorial, FAQs, comparison article, and showcase examples to help you create the perfect hanging indent for your document.
Step-by-Step Guide
The easiest way to create a hanging indent in Word is through one of two methods: using the ruler or applying a preset hanging indent. Below are step-by-step instructions for both methods:
Method 1: Using the Ruler
Follow these steps to create a hanging indent using the ruler:
- Open your Word document and select the text you want to format.
- Click the “Page Layout” tab in the ribbon at the top of the screen.
- Click the “Paragraph” dialog box launcher in the “Paragraph” group at the bottom right corner of the “Home” tab.
- In the “Paragraph” dialog box, click the “Special” drop-down menu under “Indentation.”
- Select “Hanging” from the “Special” drop-down menu.
- Enter the desired measurement for the hanging indent in the “By” box. This is typically between 0.25 and 0.5 inches.
- Click “OK” to apply the hanging indent to your selected text.
This method will create a hanging indent of the size you specified for the selected text. If you want to apply the same formatting to all paragraphs in your document, you can use the “Styles” function to create a new style with a hanging indent.
Method 2: Applying a Preset Hanging Indent
Word has several preset hanging indents that you can use to format your text. Follow these steps to apply a preset hanging indent:
- Open your Word document and select the text you want to format.
- Click the “Home” tab in the ribbon at the top of the screen.
- Locate the “Paragraph” group and click the down arrow icon next to the “Bullet List” icon.
- Click on one of the preset hanging indent styles to apply it to your text. You can hover over each style to preview its appearance.
This method is quick and easy and provides a range of preset options for your hanging indent. However, if you prefer a more customized approach, the ruler method may be the better option for you.
Video Tutorial
If you prefer to learn visually, you can watch the video tutorial below for a step-by-step guide on how to create a hanging indent in Word:
In this video tutorial, we cover both methods for creating a hanging indent in Word and provide troubleshooting tips for common issues that readers may encounter.
FAQs
Below are some common questions readers may have about hanging indents and how to troubleshoot issues:
Q: How do I adjust the size of the hanging indent?
A: To adjust the size of the hanging indent, select the text and use the ruler method to change the measurement in the “By” box. Alternatively, you can create a new style under the “Styles” function with a customized hanging indent size.
Q: My hanging indent isn’t working properly. What should I do?
A: This could be due to several reasons, including incorrect margin settings or conflicting formatting. To troubleshoot, try removing any bullet points or numbering from the paragraph, checking your margin settings, and resetting the formatting for the paragraph in question.
Q: Can I use a hanging indent for a bulleted list?
A: Yes, you can use a hanging indent for a bulleted list by applying the formatting to the bullet points only. You can also combine hanging indents with other formatting options, such as bullet styles and spacing options, to achieve the desired effect.
Comparison Article
While the two methods outlined above are the most popular ways to create a hanging indent in Word, there are other techniques you can use to customize your formatting. Below is a comparison of some of the most common ways:
Using Tabs
You can use tabs to create a hanging indent by placing the cursor at the beginning of the second line of the paragraph and pressing the “Tab” key. This will indent the entire line by the default tab spacing. However, this method can be less precise than the other two methods outlined above and may create inconsistency in your formatting if not applied uniformly.
Using Tables
You can use a table to create a hanging indent by creating a table with one row and two columns. Enter your text in the second column and adjust the column width to achieve the desired hanging indent size. However, this method can be time-consuming and may disrupt the flow of your document if used excessively.
Showcase Examples
Finally, we provide some examples below to showcase the versatility of hanging indents and how they can be used in different types of documents:
Academic Essays
Hanging indents are popular in academic writing, particularly for formatting references and bibliographies. By using a hanging indent, you can easily organize your sources and make them more readable for the reader.
Legal Documents
Legal documents often require precise formatting to ensure that information is presented clearly and concisely. Hanging indents can be used in legal documents to organize sections and make key points stand out to the reader.
Technical Documents
Technical documents often include lists and subheadings, which can be effectively organized using hanging indents. By using this formatting technique, you can improve the readability of your document and ensure that your key points are easily accessible to the reader.
Conclusion
In this guide, we have covered everything you need to know about creating a hanging indent in Word. We provided step-by-step instructions on two popular methods, offered a video tutorial for visual learners, addressed common questions and troubleshooting tips, compared different methods, and provided examples to showcase the versatility of hanging indents. We hope this guide has given you the confidence to experiment with hanging indents in your own work and create professional-looking documents with ease.




