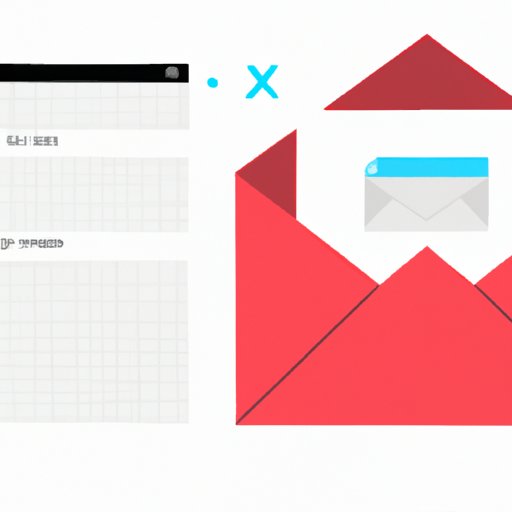
I. Introduction
In today’s digital age, email remains a crucial mode of communication in the corporate world, but it’s not just about what you say. How you say it can be equally important, and customizing the font in your emails can make a big difference in how they are received. However, many people are unaware of how to make these aesthetic changes to their emails in Outlook. This article is intended to help those looking to personalize their email experience on Outlook by providing detailed instructions on how to change the font settings and offering tips on how to choose the best font styles for professional emails.
II. Changing Font in Outlook Default Settings
Outlook has numerous font options that users can customize. However, before exploring different styles, it’s essential to understand how to do it in Outlook’s default settings. Follow these simple steps to change the font:
1. Open Outlook and click on “File.”
2. Select “Options.”
3. Choose “Mail” from the left menu bar and locate the “Stationery and Fonts” option.
4. Click on “Fonts.”
5. From this window, users can customize the font style, size, and color for composing and reading emails. Once done, save and close the window.
With this knowledge, you can now experiment with different font styles, colors, and sizes.
III. Customizing Emails with Different Font Styles and Sizes in Outlook
While plain text emails are standard, using different fonts can help add expression and convey a message better. The most common reason for doing this is to highlight information or make important details stand out.
To customize the font in Outlook, follow these steps:
1. Open Outlook and click on “New Email.”
2. Click on the “Format Text” tab.
3. Choose the “Font” option.
4. A new window will open up, from which users can choose the font style, size, and color. One can also choose to set bold, italics, or underline text.
5. Once satisfied, click “OK.”
Users can now type the email using the preferred font settings.
IV. Changing Font in a Specific Email Message
Sometimes, you might want to change the font settings of an email message already being composed. In Outlook, you can easily achieve this by following these steps:
1. Open the email message in progress.
2. Highlight the text you want to change the font for.
3. Choose the “Format Text” tab.
4. In this tab, you can choose to modify the font style, size, and color of the highlighted text in the email message.
5. Once done, save the email and send it as usual.
V. Comparison Guide on Font Options in Outlook Desktop App and Web App
While Outlook’s desktop app and the web app offer similar features, the layout and options on each app differ. There are a couple of differences when it comes to setting up and customizing fonts on each platform.
On the desktop app, get to the font setting option by following these steps:
1. Open Outlook and click on “New Email.”
2. Click on the “Options” tab.
3. Select “Customize font.”
4. From this point, customize the font to your preference.
On the web app, follow these steps:
1. Open Outlook and select “New Message.”
2. Click on the “Message” tab.
3. Select “Font” and choose your preferred style and size.
Overall, the desktop app provides more font customization options than the web app.

VI. Creating a New Custom Theme with Preferred Font Settings in Outlook
Creating a custom theme with preferred font settings in Outlook is beneficial for people who send out emails frequently, especially within a specific business. Doing this not only saves time but also adds professionalism to every email sent. The following steps describe how to achieve this:
1. Open Outlook and click on “File.”
2. Select “Options.”
3. From the “Mail” category, select “Stationery and Fonts..”
4. Select the “Theme” option and click on “New Theme Fonts.”
5. Customize the font style, size, and color as per the preference for “Heading Font” and “Body Font.”
6. Save the new custom theme and set it as the default theme for Outlook.
VII. Best Practices for Choosing the Right Font Style for Professional Emails in Outlook
Choosing the right font style and size for professional emails is essential as it can make all the difference in how your message is received. Here are some tips to help you select the right font style for professional emails:
1. Select a clean and straightforward font style like Arial, Calibri, or Verdana.
2. Avoid fancy and scripted fonts as they create a more casual and unprofessional tone.
3. Stick to a font size between 10-12, as this ensures clarity and readability.
4. Bold, italicize, and underline sparingly. Overuse of these styles can make your emails appear cluttered.
VIII. Creating and Using Quick Steps to Change Font Settings in Outlook
Quick Steps in Outlook is a feature that allows users to combine multiple actions into a single click, which can save a lot of time when managing emails. Here’s how to create a Quick Step to change font settings:
1. Open Outlook and click on “Home.”
2. Choose “Create a New Quick step.”
3. Select “Create a new Email Message.”
4. In the message window, click on “Format Text.”
5. Choose your desired font settings in the pop-up window and then click “OK.”
6. Select “Finish” and customize a name for your Quick Step.
7. Save your new Quick Step.
From this point on, whenever you compose an email, you can use your newly created Quick Step to change the font settings conveniently.
IX. Conclusion
Outlook is a widely used email client, and knowing how to personalize font settings can go a long way in improving one’s email experience. Although these changes may seem insignificant, they can help establish a professional tone in one’s emails. This article provided tutorials and best practices for the customization of font settings in Outlook. We encourage readers to put these tips into practice and create personalized email experiences.




