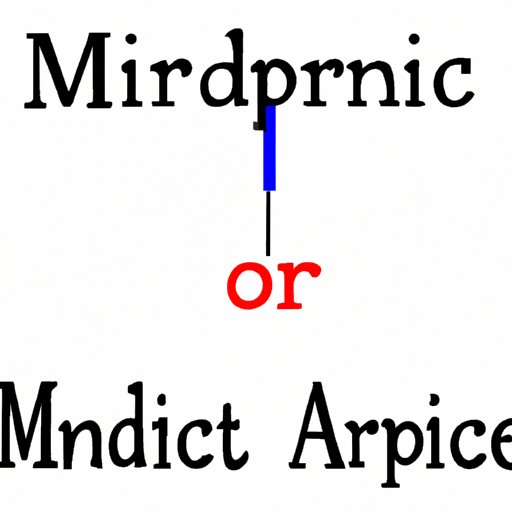
I. Introduction
As a writer, it’s important to make your work easy on the eyes and accessible for readers. One way to achieve this is through the use of hanging indents, which create a neat and organized look in your writing. In this article, we’ll explore what hanging indents are, why they’re important, and how to create them in various writing programs.
II. A Step-by-Step Guide on Creating Hanging Indents in Microsoft Word
To create a hanging indent in Word, follow these steps:
- Select the text you want to indent
- Click on the Home tab, then click on the Paragraph group dialog box launcher (small arrow on bottom right)
- Click on the Indents and Spacing tab, then under the Special drop-down menu, select Hanging
- Adjust the By value to determine the amount of space you want your text to indent; click OK
- Your text should now have a hanging indent
It’s important to note that the hanging indent will only affect the selected text, so be sure to highlight the text you want to indent before following these steps.
Common mistakes to avoid when creating a hanging indent include not selecting the correct text, selecting too much text, or not adjusting the indent amount to the desired size.
III. The Benefits of Using Hanging Indents in Your Writing and How to Create Them
There are several benefits to using hanging indents in your writing. For one, they create a clean and organized look on the page, making it easier for readers to follow your text. Additionally, they’re commonly used in formatting references in documents such as research papers or reports.
To create a hanging indent in Word, simply follow the steps outlined in Section II. Adjust the By value to determine the amount of space you want your text to indent. Depending on the nature of your document, you may prefer a larger or smaller indent, so it’s important to experiment and find what works best for you.
In addition to adjusting the By value, you can also adjust the Left and Right indent values to create a more personalized effect.
IV. How to Format References Using Hanging Indents in APA Style
APA (American Psychological Association) style is commonly used in writing and research, and it requires the use of hanging indents for reference formatting.
To format references using hanging indents in APA style, follow these steps in Word:
- Select the text you want to format
- Click on the Home tab, then click on the Paragraph group dialog box launcher (small arrow on bottom right)
- Click on the Indents and Spacing tab, then under the Special drop-down menu, select Hanging
- Adjust the By value to determine the amount of space you want your text to indent; click OK
- Format your reference according to APA style guidelines
It’s important to note that references should be formatted with a hanging indent of 0.5 inches or 1.27 centimeters. You can easily adjust the By value to reflect this.
V. A Beginner’s Guide to Creating Hanging Indents in Google Docs
If you’re using Google Docs to write, creating a hanging indent is a bit different than in Word. To enable and create hanging indents in Google Docs, follow these steps:
- Select the text you want to indent
- Click on the Format tab, then click on Align and Indent
- Hover over Indentation, then click on Special indent
- Enter the size of your indent, or select from the drop-down menu options
- Click Apply
It’s important to highlight the text you want to indent before following these steps, as the command only applies to selected text.
VI. Tips and Tricks for Mastering Hanging Indents in Your Writing
To make using hanging indents in your writing more efficient, there are several tips and tricks to keep in mind. For example, using keyboard shortcuts can save time when indenting text. In Word, press Ctrl + T to create a hanging indent, or Ctrl + Shift + T to remove a hanging indent. In Google Docs, press Ctrl + Alt + T to create a hanging indent.
If you’re having trouble with your hanging indents, common problems include selecting the wrong text, not adjusting the indent size, or not enabling the hanging indent command. Be sure to double-check your work and experiment with different indent sizes to find what works best for you.
VII. The Role of Hanging Indents in Professional Documents and How to Apply Them
When it comes to professional documents such as resumes or reports, hanging indents can play an important role in creating a polished final product. For example, using hanging indents in your reference section on a resume can demonstrate attention to detail and make it easier for the employer to read through your qualifications.
When applying hanging indents in professional documents, be sure to pay attention to formatting guidelines specific to the document type. For example, resumes may have different requirements than research papers in terms of indent size and formatting style.
VIII. How to Customize Hanging Indents in Different Writing Programs for a Unique Look and Feel
When it comes to hanging indents, there are multiple ways to customize them for a unique look and feel. Depending on the program you’re using, customization options may differ.
In Word, you can customize hanging indents by adjusting the Left and Right indent values to create a more personalized effect. In Google Docs, you can adjust the size of your indent and choose from a variety of special indent options.
When customizing hanging indents, it’s important to keep in mind the overall look and feel of your document, and ensure that any customization choices you make are consistent throughout.
IX. Conclusion
By using hanging indents in your writing, you can create a more organized and polished final product that’s easier for readers to navigate. Whether you’re using Word or Google Docs, it’s important to experiment with different indent sizes and customization options to find what works best for you.
Remember to pay attention to specific formatting guidelines when using hanging indents in professional documents, and use keyboard shortcuts to make the process more efficient. With these tips and tricks, you can master the art of hanging indents and improve your writing for years to come.




