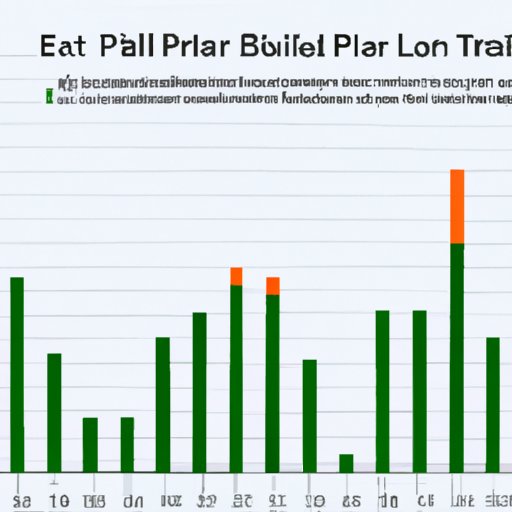
I. Introduction
Excel is a powerful tool for data analysis, and bar graphs are among the most commonly used types of graphs to visualize data. They are easy to read and interpret and provide a clear visual representation of data trends. This tutorial is designed to help beginners and experienced users alike make a bar graph in Excel, customize it to their preferences, and avoid common mistakes.
II. A step-by-step guide to creating a bar graph in Excel and customizing it to your preferences
Creating a bar graph in Excel is a straightforward process. Here are the basic steps:
- Open Excel and input the data you want to graph.
- Select the data you want to include in your bar graph.
- Click on the “Bar Chart” icon in the “Charts” group.
- The bar graph will appear on the worksheet.
Customizing your bar graph involves adjusting the design, layout, and formatting elements to suit your specific needs.
- Select the chart and choose “Chart Styles” or “Chart Elements” from the “Chart Tools” menu to apply a new style or element.
- Click on the “Chart Title” or other chart elements to add titles and labels.
- Right-click on the chart elements to format them, including changing fonts, colors, and sizes.
For a more detailed step-by-step guide with screenshots, please see our tutorial below.
III. The importance of bar graphs and how to make one in Excel
Bar graphs are important in data analysis because they help to identify trends or anomalies in data sets quickly. To create a bar graph in Excel:
- Open Excel and choose the “Insert” tab.
- Select “Bar Chart” and choose the chart type you want to use.
- Input the data set into the spreadsheet.
- Customize the graphs as desired using chart titles, labels, and other formatting tools.
IV. Comparison of different types of bar graphs available in Excel
Excel offers three different types of bar graphs: stacked, clustered, and 100% stacked. Each type has its advantages and can be customized to suit your needs.
- Stacked Bar Graphs show the relationship between parts and a whole. They are used to show relative proportions within a data set.
- Clustered Bar Graphs are used to compare different groups of data. The bars are grouped together by category.
- 100% Stacked Bar Graphs are used to show relative proportions of data sets grouped together by category.
V. Using real-world examples, show how to make a bar graph in Excel that clearly communicates the data and provides insights
For a better understanding of how to create effective bar graphs in Excel:
- Choose the appropriate type of bar graph for your data set.
- Select your data and insert your desired chart.
- Customize your chart to provide an accurate visual representation of your data.
VI. A video tutorial that shows visually how to create a bar graph in Excel
Visual aids are an excellent way to learn new Excel skills. This tutorial video serves as an excellent guide for creating bar graphs in Excel:
- Open Excel and choose the “Insert” tab.
- Select “Bar Chart” and choose the chart type you want to use.
- Input the data set into the spreadsheet.
- Customize the graphs as desired using chart titles, labels, and other formatting tools.
VII. Frequently asked questions section that answers common questions about creating bar graphs in Excel
Here are some frequently asked questions about creating bar graphs in Excel:
- How do I change the order of data in a bar graph?
- How do I add error bars to a bar graph?
- How do I adjust the scale on the vertical axis of a bar graph?
- How do I plot multiple data sets on the same bar graph?
VIII. Highlighting common mistakes people make when making bar graphs in Excel, and giving tips on how to avoid them
When making bar graphs in Excel, here are some common mistakes to avoid:
- Not selecting the correct type of chart for the data set
- Forgetting to label where data came from or what each bar represents
- Misconstruing the data or not being aware of what is actually being represented by the graph
- Putting too much data onto a graph, and making it unclear and difficult to read
IX. Conclusion
Excel is an essential tool in data analysis, and bar graphs are among the most commonly used graphs for visualizing data. By following the steps provided in this tutorial, you can create effective and customized bar graphs in Excel and gain new insights into the data. Experiment with different types of bar graphs and don’t be afraid to explore Excel’s formatting tools to create eye-catching and easy-to-read graphs.




