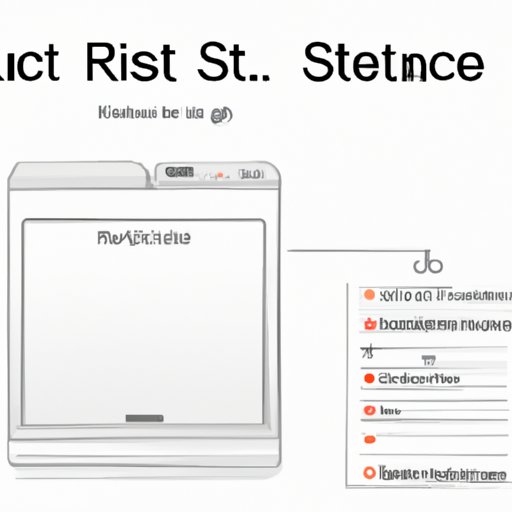
I. Introduction
Resetting your Mac can solve a variety of problems, from random freezes and crashes to slow performance. But it can also be daunting, especially if you’re worried about losing your files or making irreversible changes to your system. In this article, we’ll guide you step by step through the process of resetting your Mac, no matter what problem you’re facing. We’ll cover different methods for resetting your Mac, what to do when your Mac won’t reset, and how to reset your Mac to its original state, all while keeping your data safe. Follow this guide and get your Mac running like new again!
II. A Step-By-Step Guide to Resetting Your Mac
Before diving in, it’s essential to understand the different options for resetting your Mac. There are two basic approaches: resetting your Mac to its factory settings or reinstalling macOS. Here’s how to do both:
Option 1: Resetting Your Mac to Its Factory Settings
Resetting your Mac to its factory settings erases everything on your hard drive, including your personal files, apps, and settings. This means that you’ll need to back up your data before proceeding. Here’s how to reset your Mac to its factory settings:
- Shut down your Mac.
- Press the power button to turn on your Mac.
- Hold down Command + R until you see the Apple logo.
- Select “Disk Utility” and click continue.
- Select your startup disk from the list on the left and click “Erase.”
- Follow the instructions to reinstall macOS.
Option 2: Reinstalling macOS
Reinstalling macOS allows you to keep your personal files, apps, and settings, but it may not necessarily solve your problem. Here’s how to reinstall macOS:
- Shut down your Mac.
- Press the power button to turn on your Mac.
- Hold down Command + R until you see the Apple logo.
- Select “Reinstall macOS” and click continue.
- Follow the instructions to reinstall macOS.
III. How to Reset Your Mac Without Losing Your Data
If you’re worried about erasing your personal files, don’t worry – there are ways to reset your Mac without losing your data. Here are a few options:
Option 1: Reset Your Mac with Time Machine
If you have a backup of your Mac with Time Machine, you can use that to reset your Mac without losing any files. Here’s how:
- Connect your Time Machine backup drive to your Mac.
- Restart your Mac and hold down Command + R until you see the Apple logo.
- Select “Restore from Time Machine Backup” and click continue.
- Select your backup and follow the instructions to restore your Mac.
Option 2: Reset Your Mac with a Separate Partition
You can create a separate partition on your hard drive and use that to reinstall macOS while keeping your personal files intact. Here’s how:
- Use Disk Utility to create a new partition on your hard drive.
- Install macOS on the new partition.
- Transfer your personal files from your old partition to the new one.
Option 3: Reset Your Mac with a Clean Install
A clean install of macOS erases your startup drive, but you can use Time Machine or another backup to restore your personal files.
IV. Simple Steps to Reset Your Mac
If you don’t want to follow a lot of complicated steps, there’s a simple way to reset your Mac:
- Restart your Mac.
- Hold down Command + R until you see the Apple logo.
- Select “Reinstall macOS” and click continue.
- Follow the instructions to reinstall macOS.
V. What to Do When Your Mac Won’t Reset
If your Mac won’t reset, there are a few common problems you may encounter:
- Your Mac may freeze or become unresponsive.
- You may see a black or gray screen.
- Your Mac may not restart at all.
If you experience any of these issues, try the following troubleshooting tips:
- Quit any open apps and try again.
- Disconnect any external devices, such as printers or scanners, and try again.
- Reset your Mac’s SMC (System Management Controller) and NVRAM (nonvolatile random-access memory).
If these steps don’t work, consult the Apple support website or visit an Apple Store for further assistance.
VI. How to Reset Your Mac to Its Original State
If you’re selling or giving away your Mac, you may want to reset it to its original state. Here’s how:
- Back up any personal files you want to keep.
- Restart your Mac and hold down Command + R until you see the Apple logo.
- Click on “Disk Utility” and “Continue”.
- Select your Startup Drive in the menu on the left and click the “Erase” button.
- Confirm you want to erase by clicking on “Erase” again and let it proceed
- When done, go back to the main menu, click on “Reinstall MacOS” and “Continue”.
- Follow instructions to reinstall macOS.
- After installation, follow the prompts to set up your Mac as new, either with your Apple ID or as a guest user.
VII. Different Methods for Resetting Your Mac
There are a few different methods for resetting your Mac, each with their own pros and cons. Here’s a quick overview:
Method 1: Resetting Your Mac to Its Factory Settings
- Pros: Erases everything on your hard drive, including malware and system settings.
- Cons: Deletes all your personal files and apps.
Method 2: Reinstalling macOS
- Pros: Allows you to keep your personal files and apps.
- Cons: May not solve the underlying problem.
Method 3: Resetting Your Mac with Time Machine
- Pros: Restores your Mac to a previous state, without losing any personal files.
- Cons: Requires a backup with Time Machine.
Method 4: Resetting Your Mac with a Clean Install
- Pros: Erases your startup disk, which can be useful for selling or giving away your Mac.
- Cons: Requires you to restore your personal files from a backup.
VIII. Pro Tips for Resetting Your Mac
These expert tips and tricks will help you reset your Mac like a pro:
- Back up your files before resetting your Mac, no matter which method you choose.
- Disconnect any external devices, such as printers or scanners, before resetting your Mac.
- Reset your SMC and NVRAM before resetting your Mac.
- Use Disk Utility to create a new partition if you want to keep your personal files.
- Use Time Machine to restore your files if you’re worried about losing them.
- Consider seeking professional help if you’re unsure about resetting your Mac.
IX. Conclusion
Resetting your Mac can be a daunting task, but it doesn’t have to be. With this guide, you’ll be able to reset your Mac no matter what problem you’re facing, whether it’s a frozen system, a slow performance, or a need to start from scratch. Follow these steps and you’ll have your Mac running like new again!
Remember to always back up your files before resetting your Mac, and don’t hesitate to seek professional help if you’re unsure about anything.




