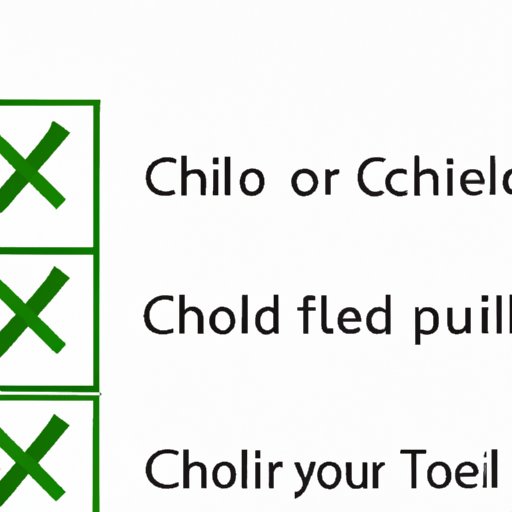
Introduction
Microsoft Excel is an essential tool for analyzing data, but sometimes managing data can be overwhelming. Adding checkboxes in Excel can simplify the data management process. However, adding checkboxes in Excel can be a challenge for anyone not accustomed to this feature. In this article, we will detail different methods for adding checkboxes in Excel to facilitate data management and organization.
A Step-by-Step Guide
Step 1: Open your Excel sheet where you want to add checkboxes
Step 2: Click on the Developer tab in the Ribbon menu (If this tab is not visible, right-click anywhere on the Ribbon menu and select “Customize Ribbon.” In the “Main Tabs” section, check the “Developer” checkbox).
Step 3: In the “Controls” section of the Developer tab, click on “Insert.”
Step 4: From the “Form Controls” section, select the checkbox control and draw the checkbox on the spreadsheet.
Step 5: Right-click on the checkbox and select “Format Control.”
Step 6: In the Format Control dialogue box, go to the “Control” tab and select the cell range that will contain the checkbox value.
Step 7: Click “OK.”
A Video Tutorial
If you prefer a more visual approach, we have created a short video tutorial to guide you through the process of adding checkboxes to your Excel sheet. Check out the link below to view the tutorial.
[Insert Link to Video Tutorial Here]
A Listicle
1. Option 1: Use the Developer Tab to add a checkbox.
2. Option 2: Use the Excel Data Validation feature to add a checkbox.
3. Option 3: Use the Conditional Format feature to add a checkbox.
4. Option 4: Use a checkbox image or shape.
5. Option 5: Use VBA code to add checkboxes.
A Comparison Article
While all the methods of adding checkboxes in Excel achieve similar results, some methods can be more efficient than others. Here are some pros and cons of each method.
Developer Tab
Pros: straight forward method, no additional software required.
Cons: does not work on a shared workbook.
Excel Data Validation
Pros: a great way to utilize existing data in cells.
Cons: limited design options, requires additional steps to add to a range of cells.
Conditional Format
Pros: highly customizable, great visual appeal.
Cons: less intuitive, requiring more advanced knowledge of Excel.
Checkbox Image or Shape
Pros: highly customizable, great visual appeal.
Cons: not receptive to user selections, requires extra effort to connect to data.
VBA code
Pros: efficient for more significant projects.
Cons: requires coding knowledge, difficult for beginners to use.
A Troubleshooting Guide
Issue: The checkbox is not aligned, and the text overflows
Solution: Right-click on the checkbox and select “Size and Properties.” Select “Don’t move or size with cells” and click “OK.”
Issue: The checkbox does not operate correctly
Solution: Right-click on the checkbox and select “Format Control.” Ensure the “Input range” is appropriately selected.
Conclusion
Adding checkboxes in Excel can seem daunting, but with the help of our step-by-step guide, video tutorial, and troubleshooting tips, you can easily implement this powerful feature into your worksheets. Checkboxes increase the quality and organization of your data and are an essential tool for anyone who uses Excel. If you have any questions or comments, please leave them below.




