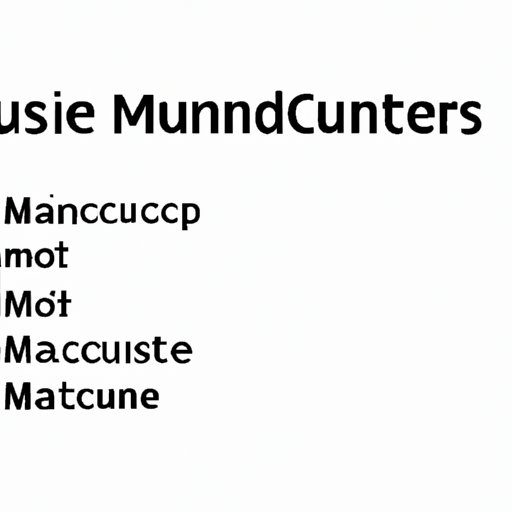
I. Introduction
Have you ever needed to locate your computer name but had no idea where to start looking? If so, you’re not alone. Many computer users struggle to find their computer name, especially if they’re not particularly tech-savvy. Fortunately, there are several quick and easy ways to locate your computer name, whether you’re using a Windows, Mac, or Linux system. This article will provide a comprehensive guide to finding your computer name, including step-by-step instructions and troubleshooting tips.
II. How to Find Your Computer Name in Windows
The process for finding your computer name in Windows is relatively simple. One way to access this information is by opening the System Information window. To do this, click the Start button and type “System Information” in the search box. Then, click on the System Information app in the search results. The System Information window will open, and you’ll be able to see your computer name listed under “System Name”. Alternatively, you can also access your computer’s name through the Control Panel or Settings app.
III. How to Quickly Identify Your Computer’s Name on Mac Systems
Mac users can also easily locate their computer name by navigating to the System Preferences window and clicking on “Sharing”. Your computer name will be listed at the top of the window. Another way to find your computer name on a Mac is by using the Terminal app. Simply open the Terminal app and type the command “hostname”, and your computer name will be displayed in the output.
IV. Command Prompt Methods for Finding Your Computer Name on Windows and Linux
If you’re familiar with the command line interface, you can also use the command prompt to find your computer name on both Windows and Linux systems. In Windows, open the command prompt and type “hostname” followed by the Enter key. In Linux, open the terminal and type “hostnamectl” followed by the Enter key. These commands will display your computer name in the output.
V. Using Your Router’s Admin Panel to Locate Connected Device Names
If you’re still having trouble finding your computer name, you can also try accessing your router’s admin panel. Most routers have a list of connected devices, which will typically include the computer names of any devices currently connected to the network. To access your router’s admin panel, you’ll need to enter your router’s IP address into your web browser. This information can usually be found in your router’s user manual or by contacting your internet service provider.
VI. Finding Your Computer’s Name Through the System Profiler on a Mac
If you’re still having trouble locating your computer name on a Mac, you can also try using the System Profiler. To open the System Profiler, click the Apple menu in the top-left corner of your screen and select “About This Mac”. Then, click on the “System Report” button. In the left sidebar, click on “Network”. Your computer name will be listed under “Computer Name”.
VII. Best Practices for Naming Your Computer and Why It Matters
While locating your computer name may seem like a trivial task, it’s important to choose a good computer name for several reasons. For one, it can help you easily identify your device on a network. Additionally, choosing a meaningful name can make it easier to locate files and folders on your computer. When choosing a computer name, it’s best to avoid using obscure or hard-to-remember names. Instead, try to use something that is short, simple, and meaningful to you.
VIII. Troubleshooting Tips for When You Can’t Find Your Computer’s Name
If you’re still unable to locate your computer name, there are a few common issues that may be causing the problem. One possibility is that your computer name has been changed or is being blocked by a firewall. You may need to check your firewall settings or contact your network administrator to resolve this issue. Another possibility is that your computer is not properly connected to the network. Try restarting your computer or checking your network settings to ensure that everything is properly configured.
IX. Conclusion
Regardless of which operating system you’re using, finding your computer name is an important part of maintaining your device and keeping it running smoothly. By following the step-by-step instructions outlined in this article, you should be able to quickly and easily locate your computer name. Remember to choose a meaningful name that will make it easy to identify your device on a network, and don’t hesitate to contact a professional if you’re still having trouble locating your computer name.




