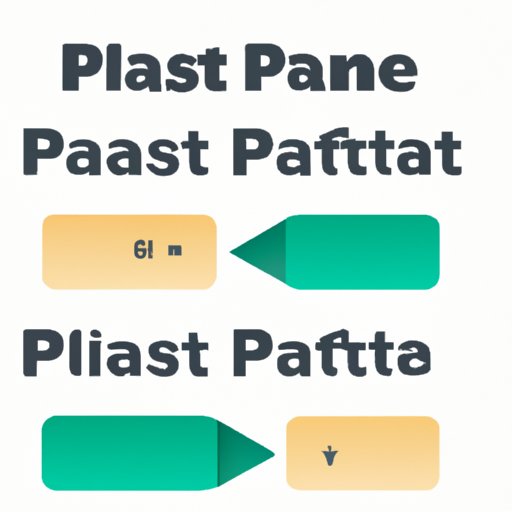
I. Introduction
Pasting text is a common task that most of us perform daily. However, when you copy and paste text from one place to another, you may notice that the formatting is carried over as well, which can disrupt the flow of your document. Pasting without formatting is important to ensure that your content looks consistent and professional. In this article, we will cover different methods to achieve this, so you can choose the method that suits you best.
II. Shortcuts to Paste without Formatting
One of the quickest ways to paste without formatting is by using keyboard shortcuts. Below are a few of the different shortcuts available for Windows, Mac, and popular applications such as Microsoft Office, Google Docs, and others.
Windows:
To paste without formatting on Windows, press CTRL+SHIFT+V instead of CTRL+V. This shortcut works in most popular applications, including Microsoft Office, Google Docs, and many more.
Mac:
To paste without formatting on Mac, use CMD+SHIFT+V instead of CMD+V. Like Windows, this shortcut works in many popular applications.
Microsoft Office:
Microsoft Office has made pasting without formatting easy with a keyboard shortcut. Simply press CTRL+ALT+V to open the “Paste Special” dialog box where you can select “Unformatted text” to paste the contents without formatting.
Google Docs:
Google Docs has a similar feature, and you can paste without formatting using CTRL+SHIFT+V and choosing “Plain text” from the options.
Follow the steps below for each of the above shortcuts to paste without formatting in Windows, Mac, Microsoft Office, and Google Docs.
Windows: Paste without formatting using Shortcuts
1. Copy the text that you want to paste.
2. Press CTRL+SHIFT+V instead of CTRL+V to paste the text without formatting.
3. The text will be pasted as plain text with no formatting, that you can then stylize as per your requirement.
Mac: Paste without formatting using Shortcuts
1. Copy the text that you want to paste.
2. Press CMD+SHIFT+V instead of CMD+V to paste the text without formatting.
3. The text will be pasted as plain text with no formatting, that you can then stylize as per your requirement.
Microsoft Office: Paste without formatting using Shortcuts
1. Copy the text that you want to paste.
2. Press CTRL+ALT+V to open the “Paste Special” dialog box.
3. Select “Unformatted text” and click “OK”.
4. The text will be pasted as plain text with no formatting.
Google Docs: Paste without formatting using Shortcuts
1. Copy the text that you want to paste.
2. Press CTRL+SHIFT+V to open the “Paste without formatting” dialog box.
3. Select “Plain text” and click “Paste”.
4. The text will be pasted as plain text with no formatting.
III. Using a Third-Party Tool to Strip Formatting
If you want even more control over how you strip formatting, you can use a third-party tool to do this. Here are a few popular tools that can help you quickly strip formatting when pasting text:
TextScrubber:
TextScrubber is a free Windows application that lets you remove formatting from copied text. It strips the formatting before pasting the text and can be customized to retain certain formatting as well.
PureText:
PureText is free software for Windows that lets you paste text without formatting in just one click. Just press Windows+V, and your copied text will be pasted as plain text in the application you are using.
Format Junkie:
Format Junkie is a free and open-source Mar which allows you to convert the format of your text. It supports various formats including PDF, MP3, AVI, MOV, FLV, etc. It’s also cross-platform, available on Windows, Linux and macOS.
Each of the above tools has unique features that allow you to strip formatting from text quickly and easily. Check them out and choose one that works best for you.
IV. Using the Paste Special Feature
In Microsoft Office applications like Word, Excel, and PowerPoint, there is a built-in tool to paste without formatting called “Paste Special”. This feature lets you paste text as plain text or keep the original formatting of the source text. Here’s how to use the “Paste Special” function:
Microsoft Word:
1. Copy the text that you want to paste.
2. Click where you want to paste the text in your Word document.
3. Click the arrow below the “Paste” button on the standard toolbar.
4. Select “Paste Special”.
5. Choose “Unformatted text” from the options.
6. Click “OK” to paste the text as plain text.
Microsoft Excel:
1. Copy the text that you want to paste.
2. Click where you want to paste the text in your Excel document.
3. Click the arrow below the “Paste” button on the Home tab.
4. Select “Values” under “Paste Values”.
5. Click “OK” to paste the text as plain text.
Microsoft PowerPoint:
1. Copy the text that you want to paste.
2. Click where you want to paste the text in your PowerPoint presentation.
3. Click the “Paste” button on the Home tab.
4. Select “Keep Text Only” under “Paste Options”.
5. The text will be pasted as plain text with no formatting.
Using “Paste Special” is an easy way to paste text without formatting in Microsoft Office applications. It’s especially useful for long and complex documents containing large amounts of text.
V. How to Adjust Default Settings
If you regularly work with text, changing default settings can help you save time and improve your workflow. Here’s how to change the default settings in some popular applications to paste without formatting:
Microsoft Word:
1. Open Word and click “File” in the top left corner.
2. Click “Options” at the bottom of the left-hand menu.
3. Click “Advanced” on the left-hand menu.
4. Scroll down and go to the “Cut, copy, and paste” section.
5. Click the drop-down menu next to “Pasting within the same document” and select “Keep Text Only”.
6. Click “OK” to save the changes.
Google Docs:
1. Open Google Docs and click “Tools” in the top menu.
2. Click “Preferences”.
3. Under “Paste”, select “Plain text”.
4. Click “OK” to save the changes.
By changing the default settings, you can save time and ensure that you always paste without formatting. Make sure to adjust the settings in different applications when you work with text regularly.
VI. Comparing Paste Methods
| Method | Effectiveness | Ease of Use | Compatibility |
|---|---|---|---|
| Keyboard Shortcuts | Very Effective | Easy | Most applications |
| Third-Party Tools | Very Effective | Somewhat Challenging | Certain applications |
| Paste Special | Effective | Somewhat Challenging | Microsoft Office Applications |
| Default Settings | Effective | Easy | Certain applications |
After reviewing the different methods above, you can see that the keyboard shortcut method is the most effective and easiest to use. It is also the most compatible since it works in most applications. However, if you need more control over formatting, third-party tools may be a good option for you. If you work primarily in Microsoft Office applications, you may find the Paste Special method helpful. Changing default settings can also save you time, especially if you regularly work with text.
VII. Conclusion
Pasting text without formatting is a simple and essential skill that every writer must know. In this article, we have covered various methods for pasting without formatting, including keyboard shortcuts, third-party tools, Paste Special, and default settings. While each method has its pros and cons, we recommend that you try out different methods to determine which one works best for you. By mastering this skill, you can create professional-looking documents with ease and save yourself time and frustration in the long run.




