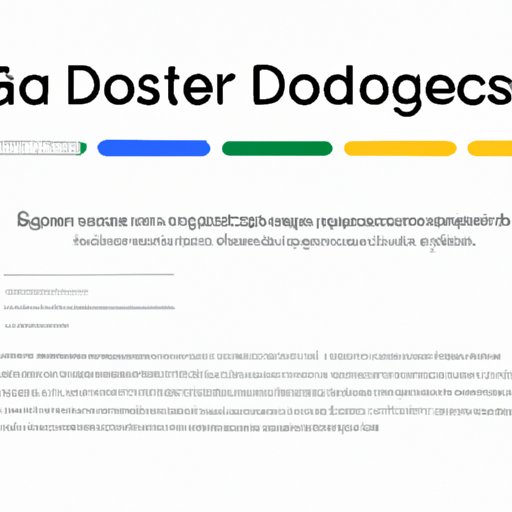
Introduction
Have you ever needed to adjust the margins in a Google Docs document? Whether you’re working on a report, essay, or any other type of document, understanding how to edit margins in Google Docs is a crucial skill. In this article, we’ll guide you through the process of editing margins in Google Docs, explain the importance of margins, and provide some helpful tips for customizing your document to fit your needs perfectly.
The Basics
Margins are the blank spaces around the edges of your document. They ensure that your text doesn’t get cut off when you print or display your document. In Google Docs, margins are an essential element of formatting your document, helping to provide structure that makes it easier to read and navigate.
Good margin management is important because it makes your document look more professional and readable. If your text is too close to the edges of the page, it can be difficult to read. Similarly, if your margins are too large, it can make the text appear disjointed and suggest a lack of cohesion between the various elements of the document.
Now, let’s get started with the basics of editing margins in Google Docs.
Step-by-Step Guide: How to Edit Margins in Google Docs
In Google Docs, it’s easy to adjust the margins of your document. Follow these simple steps:
Step 1: Open a new document and access the “Page setup” option
To begin, open a new document in Google Docs and click on “File” in the top left corner of the screen. From there, select “Page setup,” which will bring up a window displaying the different margin options available.
Step 2: Adjust the margin size using the top, bottom, left, and right options
Within the “Page setup” window, you can adjust margin sizes to your desired specifications. By default, the margins in Google Docs are set to 1 inch on all sides. To change the margins, type in your desired measurements in inches and hit “Enter.” Alternatively, you can use the arrow buttons to adjust the margin size up or down.
It’s important to note that you can adjust only one side of the margin, if you want to. Simply click on the number next to the margin that you’d like to change (top, bottom, left, or right), and then make your desired adjustment.
Step 3: Preview the changes and make additional edits, if needed
After setting your margins, it’s a good idea to preview them before finalizing your document. Click on “File” once again, and then select “Page setup” to preview the new margins. If you’re happy with the preview, you can keep the margins as they are. If you’d like to make additional edits, simply return to the “Page setup” window to fine-tune your margins.
Custom Margins
While the 1-inch margin is the default setting in Google Docs, there are times when you might want to work with more specific measurements, especially when you are dealing with a document that requires a non-traditional size. Custom margins are a great option for this situation.
To set a custom margin size in Google Docs, follow these steps:
How to Set Custom Margin Sizes in Google Docs
1. Click on “File” in the top left corner of the screen.
2. Select “Page setup.”
3. Within the “Page setup” window, click on the “Custom” option in the “Margins” tab.
4. Enter the desired margin measurements for the top, bottom, left, and right margins.
5. Click “OK” to apply your new custom margins.
When and Why to Use Custom Margin Sizes
Custom margins are useful when you need to create a document with a unique layout, such as a booklet or brochure. Additionally, if you’re printing a document that requires a specific margin size, such as a legal document, you’ll want to use custom margins to ensure the document is correctly formatted for printing and legal proofreading.
Tips for Using Custom Margins Effectively
- Ensure that the margin settings you choose are easily readable and look aesthetically pleasing to the eye. Try to maintain margins that are proportional to each other and do not deviate from the industry norms.
- If it’s important that your document be printer-friendly, keep in mind that different printers have different printable areas. Test the document on different machine setups.
Tips & Tricks
Now that you know how to set margins in Google Docs, here are some additional tips and tricks to help you make the most of this feature.
How to Adjust Margins for Specific Sections in Google Docs
If you want to adjust margins for specific sections of your document, such as a section with images or a table, Google Docs has this capability. First, place your cursor where you want to adjust margins, and then click “Insert” in the toolbar at the top of the screen. Select “Break” and then “Section Break (Next Page).” Finally, click on “File” and select “Page setup” to adjust the margins for that specific section of your document.
How to Align Text to the Margins in Google Docs
Aligning text to the margins in Google Docs can be a bit tricky at first, but it’s an important feature that helps your document look professional. To align text to the margins, select the text you want to align and click on the “Align” icon in the toolbar. From the drop-down menu, select “Align text to margin.”
How to Add or Remove Page Breaks to Adjust Margins
If you need to add or remove page breaks to adjust margins, simply place your cursor where you’d like the page break to occur, then click “Insert” and select “Break.” From there, choose “Page Break” or “Section Break (Next Page)” as needed, and the page breaks will be added or removed accordingly.
Collaboration Options
Google Docs is a great tool for collaboration, and it’s important to be able to share your documents with others while still maintaining the desired margins. There are a few options for sharing documents in Google Docs:
- Share a link to the document: This is the most straightforward option. When you share a link to your document, the margins will remain as you’ve set them up.
- Share your document with specific people: You can assign roles to other people with whom you’re sharing a Google Doc, such as “Editor,” “Commenter,” or “Viewer.” If you share your document with someone with “Editor” role, that person can adjust the margins, which may be helpful if you’re collaborating on formatting.
Accessibility
When creating a document, it’s always important to consider accessibility, making sure that your work is inclusive of all readers. Here are some tips for increasing the margin size in Google Docs for visually impaired readers:
- Increase the margin widths to at least 1.25 inches in all directions.
- Use a high-contrast theme, preferably light text on a dark background.
- Stay away from dense paragraph structure. Use considerable spacing between the lines and give readers with visual impairments a chance to browse the page more easily.
Troubleshooting
Common Problems with Margins in Google Docs and How to Fix Them
One common problem when working with margins in Google Docs is that your margins may appear differently on different devices. This happens because texts are formatted to fit best to different screen resolutions.
If you’re having trouble with margins, try adjusting your margin size in Google Docs slightly and see if that helps. You could also try using a different printer or screen to check how the document appears. A potential solution would be to use the “Print layout” view option. This option displays the document almost exactly as it appears in your printers’ layout.
Frequently Asked Questions
Q. What is the maximum and minimum margin size in Google Docs?
A. The maximum margin size in Google Docs is 2.54 centimeters, and the minimum is 0.5 centimeters.
Q. Can I revert to the original margins that I set in Google Docs?
A. Yes. You can always go back to the “Page setup” option and restore the default margin size – 1 inch on all sides. Alternatively, you can manually adjust the margins to your initial specifications.
Conclusion
We hope this article has helped you understand how to edit margins in Google Docs. Whether you’re working on a report for school or a professional document for work, accurate and skillful margin formatting is crucial. Remember, it’s important to have a document that is customized and appropriate for the project, whether it is working with regular margins or customizing them. Google Docs is an excellent tool that is perfect for this endeavor. So go ahead and experiment with margins, document layouts, text, and images to elevate your work.
If you have any additional questions or tips related to editing margins, we encourage you to share them below for the benefit of other readers.




