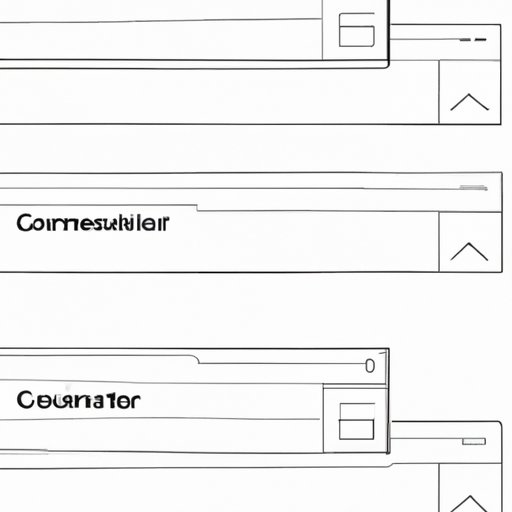
I. Introduction
Have you ever had an open window disappear off the edge of your screen, leaving you frustrated and unsure how to get it back? If so, you’re not alone: the problem of off-screen windows is a common one that affects many computer users. Whether it’s due to a resolution change, a secondary display, or certain software, off-screen windows can be a real pain to deal with.
However, the good news is that there are numerous ways to move a window that’s off-screen and retrieve it without losing any data. In this article, we’ll explore some of the best and most effective solutions to this issue, so you can get back to work without interruption.
II. “5 Simple Solutions to Move an Off-Screen Window on Your PC”
The first step in fixing an off-screen window is understanding what causes the issue. Often, it’s due to a change in the resolution or display setup of your computer. Once you know the cause, you can begin to implement simple solutions to solve the problem.
Some quick and easy solutions to try include using the Alt+Tab function to switch between open windows, or the Windows key + arrow key to move a window to the left or right of the screen. You can also try right-clicking on the taskbar and selecting “Cascade windows” or “Show windows stacked” to bring the off-screen window back onto the desktop.
Here are the step-by-step instructions for each of these solutions:
- To use Alt+Tab, simply hold down the Alt key and tap Tab until you reach the window you want to move. Keep holding Alt, and use the arrow keys to move it into view.
- For the Windows key + arrow key function, hold down the Windows key and then tap either the left or right arrow key until the window is back on the screen. This works especially well if you have a multi-monitor setup.
- To cascade windows on the taskbar, right-click on the taskbar and select “Cascade windows.” This will bring the off-screen window back onto your desktop. Alternatively, you can select “Show windows stacked” to achieve the same result.
III. “The Ultimate Guide to Moving a Window That’s Stuck off Screen”
If the above solutions don’t work, you may need to use more advanced tactics to retrieve your lost window. Here, we provide a detailed guide to solving the problem, along with in-depth explanations of how to move the window without losing any data. We’ll also give you tips and tricks to prevent the issue from happening again in the future.
The first step in moving a window that’s stuck off-screen is to try to move it using your mouse. Position your cursor over the window’s title bar, hold down the left mouse button, and drag the window back onto the screen. If the window is completely out of view, you may have to use keyboard controls to move it into view.
If that doesn’t work, try the following:
- Right-click on the taskbar and select “Cascade windows” or “Show windows stacked” to bring the off-screen window back onto the desktop.
- Press the Alt key and then Space, followed by M to activate the window move function. Use the arrow keys to move the window until it’s back on the desktop.
- Use a third-party software application, such as Dual Monitor Tools, to move the window back onto the screen.
These methods are all simple but effective ways to retrieve a lost window without losing any data. They’re also great at preventing the issue from happening again in the future.
IV. “How to Retrieve a Lost Window on Your Desktop: Quick and Easy Ways”
If you need a quick fix for your off-screen window issue, there are several simple solutions you can try. One such solution is to use the taskbar to retrieve your lost window. Simply locate the application on the taskbar and right-click on its icon. From there, select “Move” and use the arrow keys to bring the window back into view.
Another quick and easy solution is to minimize and then maximize the window. Click the “Minimize” button, wait a few seconds, and then click the icon again to maximize the window. This often has the effect of bringing the window back onto the desktop.
Here are the detailed steps for each of these solutions:
- To use the taskbar, simply locate the application on the taskbar and right-click on its icon. From there, select “Move.” Use the arrow keys to bring the window into view.
- To minimize and then maximize the window, click the “Minimize” button on the window’s title bar. Wait a few seconds and then click the icon again to maximize the window. This should often bring it back onto the desktop.
Be aware of some common mistakes to avoid when trying these methods, such as accidentally resizing the window or moving it to the wrong spot on your desktop.
V. “7 Effective Methods to Move a Window That’s Hiding off Screen”
Here, we explore seven different methods for moving an off-screen window, each with its own advantages and disadvantages. Some of these methods include using the taskbar, using keyboard shortcuts, and utilizing third-party software.
The step-by-step instructions for each of these methods are:
- Use the taskbar: Right-click on the taskbar and select “Cascade windows” or “Show windows stacked.” This will usually bring the off-screen window back onto the desktop.
- Use keyboard shortcuts: Press the Alt key and then Space, followed by M to activate the window move function. Use the arrow keys to move the window until it’s back on the desktop.
- Use the “Zoom” function: Hold down the Windows key and press the plus key (+) to activate the “Zoom” function. Click and drag the window back into view.
- Use third-party software: Download and use a third-party software application such as Dual Monitor Tools to move the window back onto the screen.
- Use the “Window” menu: Right-click on the application in the taskbar and select “Move.” Use the arrow keys to move the window back onto the screen.
- Use the “Alt + Space” function: Press Alt+Space and then click “Move.” Use the arrow keys to move the window into view.
- Use the “Display Settings” menu: Right-click on an empty space on the desktop and select “Display settings.” Find and adjust the resolution settings to bring the off-screen window back into view.
VI. “From Keyboard Shortcuts to Display Settings: Top Ways to Fix an Off-Screen Window”
In this section of the article, we provide a comprehensive guide to the top ways to fix an off-screen window. Here, we explain keyboard shortcuts and display settings and how to use them to solve the problem.
The first step in this guide is to try to move the window using your mouse. Position your cursor over the window’s title bar, hold down the left mouse button, and drag the window back onto the screen. If this doesn’t work, try using keyboard shortcuts such as Alt+Tab or the Windows key + arrow key function.
You can also adjust your display settings to bring the off-screen window back into view. Right-click on an empty space on the desktop and select “Display settings.” From there, you can adjust the resolution settings to bring the window back onto the screen.
VII. “Get Your Lost Windows Back: Tricks to Move Those Off-Screen Panes”
If you’re looking for quick and efficient tricks to move off-screen windows, look no further than this section. Here, we explain the best ways to use your mouse and keyboard to retrieve your lost window without losing any data. These tricks can save you time and energy when dealing with an off-screen window.
The best tricks include using the mouse to drag the window back onto the desktop, using keyboard controls such as Alt+Tab and the Windows key + arrow key function, and utilizing third-party software applications to manipulate the window. Give these tricks a try and see how easily you can retrieve your lost windows.
VIII. “Don’t Give Up on That Lost Window: Here’s How to Bring It Back on Screen”
It can be tempting to give up on an off-screen window and start all over again, but don’t despair! With the solutions provided in this article, you can bring that window back onto the screen quickly and easily.
To recap, some of the best solutions include using the taskbar, using keyboard shortcuts, and adjusting display settings. By following the step-by-step instructions provided in this article, you’ll be able to retrieve any lost window without losing any data. Just remember to use caution, especially when resizing the window or dragging it back onto the desktop.
IX. Conclusion
Off-screen windows can be a real headache, but they don’t have to be. Whether you’re a beginner or an experienced computer user, there’s a solution in this article for you. From keyboard shortcuts to display settings, we’ve provided a thorough guide to help you move that off-screen window back onto the desktop where it belongs.
If you’re struggling with an off-screen window issue right now, don’t hesitate to try out some of these solutions and see which one works best for you.




