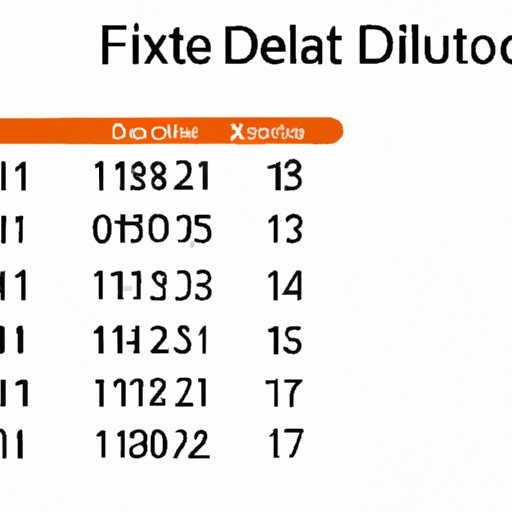
I. Introduction
Calculating age in Excel can be a daunting task for many users. However, with the right formulas, functions, and tips, it can be made easy and efficient. In this article, we will explore the various methods for calculating age in Excel and provide step-by-step instructions, helpful tips, and tricks.
II. Excel Formulas: How to calculate age using Date of Birth
The DATEDIF function is arguably the most commonly used function for calculating age in Excel. This function calculates the difference between two dates in years, months, or days.
To use DATEDIF to calculate age in Excel, you simply need to enter two dates: the date of birth and the current date. The formula will then calculate the difference and return the age in years, months, or days.
For example, if the date of birth is in cell A1 and the current date is in cell B1, the formula would be as follows:
=DATEDIF(A1,B1,”y”)&” years, “&DATEDIF(A1,B1,”ym”)&” months, “&DATEDIF(A1,B1,”md”)&” days”
III. Step-by-Step Guide: Calculating Age in Excel
For those who are new to Excel or need a detailed guide, here are the step-by-step instructions for calculating age in Excel using the DATEDIF function:
- Enter the date of birth in one cell (e.g., A1)
- Enter the current date in another cell (e.g., B1)
- In a third cell, enter the DATEDIF formula as described above
- Format the cell as desired (e.g., to display only the years, or to show the age in a sentence)
IV. Excel Tips and Tricks: Age Calculation Made Easy
There are several tips and tricks that can help make age calculation in Excel easier and faster.
One helpful feature is autofill. If you have a list of dates of birth, you can select the first cell, drag the handle to the rest of the cells, and Excel will automatically calculate the age for each person.
Another trick is to use keyboard shortcuts. For example, you can press Ctrl + ; to insert the current date, or Ctrl + Shift + ; to insert the current time.
V. Mastering Age Calculation with Excel Functions
Although DATEDIF is the most common function for calculating age in Excel, there are several other functions that can be used as well, such as YEARFRAC, INT, and CHOOSE.
Each function has its advantages and disadvantages, depending on the situation. For example, YEARFRAC may be more accurate if you need to account for leap years, while INT may be simpler to use if you only need the age in years.
We recommend experimenting with different functions to find the one that works best for your specific needs.
VI. The Ultimate Guide: Calculating Age in Excel
In summary, calculating age in Excel can be made easy and efficient by using formulas, functions, and tips and tricks. By following the step-by-step guide and experimenting with different functions, you can master age calculations in Excel, and save time and effort in the process.
For more information and resources, we recommend checking out Excel documentation or online tutorials, or sharing your own tips and tricks with other Excel users.
VII. Excel Age Calculation: Your Ultimate Cheat Sheet
Here is a cheat sheet summarizing the formulas and functions discussed in this article:
- DATEDIF formula: =DATEDIF(date of birth cell,current date cell,”y”)&” years, “&DATEDIF(date of birth cell,current date cell,”ym”)&” months, “&DATEDIF(date of birth cell,current date cell,”md”)&” days”
- YEARFRAC formula: =YEARFRAC(date of birth cell,current date cell)
- INT formula: =INT((current date cell–date of birth cell)/365)
- CHOOSE formula: =CHOOSE((current date cell–date of birth cell)/365>, “0-17”, “18-25”, “26-35”, “36-50”, “50+”)
VIII. Conclusion
Calculating age in Excel may seem challenging at first, but with the right tools and techniques, it can be made easy and efficient. By following the steps and tips outlined in this article, you can save time and effort, and achieve accurate and reliable results.
We encourage you to try out the formulas and functions discussed, and to share your own tips and feedback with other Excel users.




