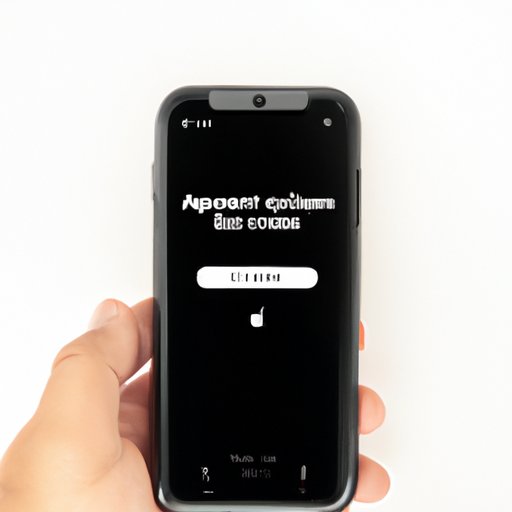
Introduction
The iPhone 14 is a powerful and popular device that millions of people across the world use each day. However, with the sheer amount of apps available to download, it’s inevitable that users will want to close some of them from time to time. Knowing how to do this quickly and easily can improve the efficiency of your device, freeing up space and preventing unnecessary battery drain.
In this article, we’ll provide a detailed guide on how to close apps on iPhone 14. We’ll cover keyboard shortcuts, voice commands, troubleshooting, and more to ensure you have all the information you need to get the most out of your device.
Step-by-Step Guide
Closing apps on iPhone 14 is a relatively straightforward process. Here’s a step-by-step guide on how to do it:
Step 1: Navigate to the App Switcher
To access the App Switcher screen:
1. Swipe up from the bottom of the screen and hold your finger in place for a few seconds.
2. This should bring up the App Switcher screen, which displays a list of all your active and recently used apps.
Step 2: Locate the app(s) you want to close
Once you have accessed the App Switcher screen:
1. Swipe left or right to navigate through the list of apps.
2. Stop when you find the app(s) you want to close.
Step 3: Swipe up on the app window to close the app
To close the app:
1. Place your finger on the app window.
2. Swipe up and hold until the window disappears off the top of the screen.
3. This indicates that the app is now closed.
Step 4: Repeat for any additional apps you want to close
If you want to close multiple apps:
1. Navigate to each app in turn using the steps above.
2. Swipe up on each app window to close.
Here’s a visual representation of the steps:

Video Tutorial
If you’re a visual learner, or just prefer an alternative to written instructions, then a video tutorial may be the solution for you. Here’s a quick walkthrough of how to close apps on iPhone 14:
Quick Tips
Here are some quick tips to make closing apps on iPhone 14 even easier:
– Use the swipe up gesture in quick succession to close multiple apps faster.
– Some keyboard shortcuts can also be used to quickly access the App Switcher screen and close apps (see section below).
– Third-party apps, such as CloseAll or Force Close, can make the process even more efficient by allowing you to close all background apps with a single tap.
Keyboard Shortcuts
Keyboard shortcuts are a handy way to quickly close apps on iPhone 14 without having to navigate to the App Switcher screen each time. Here are the steps to do so:
1. Double-tap the Home button to access the multitasking view.
2. Swipe left or right to navigate through the open apps.
3. Swipe up on the app window to close the app.
It’s important to note that this method may not work for all apps, and some may require manual closure through the App Switcher screen. Additionally, users on newer models may need to use the side button rather than the home button to access the multitasking view.
Troubleshooting Guide
If you encounter any issues when attempting to close apps on iPhone 14, you may want to try the following steps:
– Ensure you’ve navigated to the correct screen (App Switcher).
– Restart your device and try again.
– Check for any software updates and install them if necessary.
– Reset your device’s settings (Settings > General > Reset > Reset All Settings).
– Contact Apple support or visit an Apple store for further assistance.
Voice Commands
Another way to close apps on iPhone 14 is to use a voice assistant, such as Siri. Here’s how:
1. Activate Siri by holding the side button or saying “Hey Siri”.
2. Say “Close [app name]”.
3. Siri should confirm that the app has been closed.
It’s worth noting that voice commands may not be as accurate or reliable as manual closure methods and may not work for all apps. Additionally, users may need to enable Siri or other voice assistants in their device settings before use.
App-Specific Instructions
Finally, it’s worth noting that some apps may have unique closure methods or quirks. For example, some web browsers may require you to close each tab individually rather than the entire app at once.
If you’re encountering issues when trying to close a specific app, the best solution may be to consult the app’s documentation or seek advice from the app’s developer.
Conclusion
In conclusion, knowing how to close apps on iPhone 14 is a valuable skill that can streamline your device usage and boost efficiency. Whether you prefer manual methods, keyboard shortcuts, or even voice commands, we hope that this article has provided you with all the information you need to achieve your desired results.




