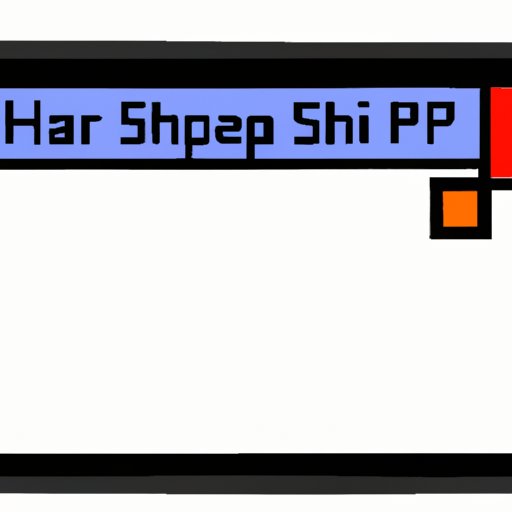
Introduction
Have you ever needed to take a screenshot on your HP computer, but didn’t know how? It can be frustrating when you need to quickly capture an image of something on your screen, but don’t have the knowledge or tools to do so. That’s why we’ve put together a comprehensive guide to taking screenshots on your HP computer, including step-by-step instructions and helpful tips.
A Step-by-Step Guide to Taking Screenshots on Your HP Computer
There are a few different methods you can use to take screenshots on an HP computer, depending on your operating system and personal preferences. Here, we’ll cover three of the most common methods:
Method 1: Using the Print Screen Key
The Print Screen key is a quick and easy way to capture an image of your entire screen. Here are the steps:
- Make sure your screen is displaying the image you want to capture.
- Press the Print Screen (PrtScn) key on your keyboard. This will save the screenshot to your clipboard.
- Open an image editor (such as Paint) and paste the screenshot. You can now save the image as a file.
Keep in mind that this method captures your entire screen, so if you only want a specific area, you’ll need to use a different method.
Method 2: Using the Windows Snipping Tool
The Windows Snipping Tool is a built-in program that allows you to select a specific area of your screen to capture. Here’s how it works:
- Open the Snipping Tool program. You can do this by searching for it in the Start menu or by pressing the Windows key and typing “Snipping Tool”.
- Select the type of snip you want to take (free-form, rectangular, window, or full-screen).
- Use your mouse to select the area you want to capture. The screenshot will appear in the Snipping Tool window.
- Save the screenshot as an image file.
Method 3: Using the Windows Game Bar
The Windows Game Bar is another built-in program that allows you to capture screenshots and video of your screen. Here’s how to use it:
- Make sure the Game Bar is enabled. You can do this by going to Settings > Gaming > Game Bar and turning on the “Record game clips, screenshots, and broadcast using Game bar” option.
- Press the Windows key + G to open the Game Bar.
- Click the camera icon to take a screenshot.
- Save the screenshot as an image file.
No matter which method you choose, taking screenshots on your HP computer is easy once you know how!
HP Screenshots Made Easy: Tips and Tricks for Capturing Your Screen
Now that you know how to take screenshots on your HP computer, let’s talk about some tips and tricks for capturing the best images possible:
Select the Right Resolution and Orientation
Before you take a screenshot, it’s important to make sure your screen is displaying the image in the resolution and orientation you want. This will ensure that your screenshot looks exactly how you want it to.
Clean Your Screen
A dirty screen can make your screenshots look blurry or distorted. Before you take a screenshot, make sure your screen is clean and free of fingerprints and smudges.
Capture the Entire Screen vs. a Specific Window
If you just want to capture a specific window (such as a webpage or file), using the Windows Snipping Tool or a similar program may be a better option than the Print Screen key. However, if you want to capture everything on your screen (including multiple windows), the Print Screen key is the way to go.
Additionally, it’s important to remember that different methods may be more efficient for different tasks. The method you choose will depend on what you’re trying to capture and how you want to use the screenshot.
The Benefits of Using Screenshots
Screenshots are a useful tool for a variety of tasks, from troubleshooting technical issues to sharing information with others. They allow you to easily capture and save an image of what’s on your screen, which can be used for reference or shared with others.
Additional Resources for Taking Screenshots
If you want more advanced features than those offered by the built-in tools on your HP computer, there are many external software programs available for taking screenshots. Some popular options include Snagit, Greenshot, and Lightshot.
Quick and Simple: How to Take a Screenshot on Your HP in Just a Few Clicks
While all three methods we’ve discussed are effective for taking screenshots on an HP computer, using the Windows Snipping Tool may be the most efficient and user-friendly method for most people. Here’s why:
- The Snipping Tool allows you to select exactly what you want to capture, so you don’t have to crop or edit your screenshot later.
- You can choose from four different types of snips (free-form, rectangular, window, or full-screen), which gives you more control over your screenshot.
- The Snipping Tool is easy to access – you can launch it from the Start menu or by pressing the Windows key and typing “Snipping Tool”.
Of course, which method you use will depend on your personal preferences and the task at hand, but for a quick and simple screenshot, the Snipping Tool is hard to beat.
Never Miss a Moment: Learn How to Take Screenshots on Your HP Computer
Now that you know how to take screenshots on your HP computer, you’ll be able to capture important images and information with ease. Remember, the key to successful screenshotting is practice – the more you do it, the better you’ll get.
We hope this guide has been helpful, and encourage you to continue learning and exploring new ways to make the most of your HP computer.
Conclusion
In conclusion, there are a variety of methods and tools available for taking screenshots on an HP computer. Whether you choose to use the Print Screen key, Windows Snipping Tool, or Windows Game Bar, the process is straightforward and easy to learn.
With the tips and tricks we’ve provided, you’ll be able to capture the best possible screenshots and use them to troubleshoot problems, share information with others, or simply save important images for future reference.




