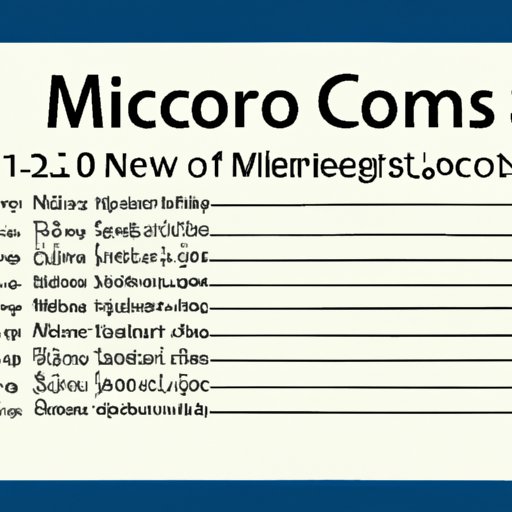
How to Add a Table of Contents in Word: A Step-by-Step Guide for Beginners
Word processing software like Microsoft Word is incredibly beneficial for any professional or student working on long documents. However, one of the most common struggles Word users face is adding a table of contents. Tables of contents are essential for long documents as they help readers navigate a text effectively. If you’re struggling with this, don’t worry. In this article, we’ll provide you with a step-by-step guide on how to add a table of contents in Word with ease.
The Importance of Having a Table of Contents
A table of contents is vital for any long document, such as academic papers, eBooks, and manuals. A well-formatted table of contents acts as a roadmap for readers, guiding them through the document and it saves them the time and effort they may have to spend searching the document for specific information.
Readers can easily jump to a specific section they want to read by merely clicking on a relevant link in the table of contents. This helps readers to navigate the document much faster and efficiently since they don’t have to read the entire document to find what they’re searching for.
Step-by-Step Guide: How to Add a Table of Contents in Word
Here are the simple steps to add a table of contents in Word:
- Open the Word document you want to add a table of contents to.
- Place the cursor where you want to insert the table of contents on the page.
- In the toolbar, select ‘References’.
- Click on ‘Table of Contents’.
- Select ‘Custom Table of Contents.’
- You will see a dialogue box open, click on ‘Options.’
- Select the styles for TOC 1, TOC 2, TOC 3, respectively.
- Click ‘OK’ when finished selecting.
- Click ‘OK’ again to insert the table of contents in the document.
- Update the Table of Contents as needed.
And voila! You have successfully added a table of contents to your Word document.
Mastering Word: Adding a Table of Contents to Your Document
Using Microsoft Word, you can customize the look of your table of contents (TOC) to fit your document’s specific requirements. Word offers several pre-designed table of contents styles. Some of the styles include:
- Classic
- Formal
- Simple
- Modern
- Distinctive
Each of these styles provides unique formatting, giving you an array of options to choose from and select a style that fits your document’s needs. Choosing the right style can significantly impact reader engagement and readability.
10 Easy Steps to Insert a Table of Contents in Word
Here’s a quick checklist summarizing the steps for adding a table of contents in Word:
- Open Microsoft Word.
- Place the cursor where you want to insert the table of contents.
- Click on ‘References’ in the toolbar.
- Click on ‘Table of Contents.’
- Select ‘Custom Table of Contents.’
- Choose the appropriate TOC levels and styles from the dialog box.
- Click ‘OK’ twice to insert the table of contents in the document.
- Add your headings to the document
- Update your table of contents.
- Your table of contents is now ready, polished, and professional looking!
The Ultimate Tutorial for Creating a Table of Contents in Word
There are other things to keep in mind while creating a table of contents. When creating a table of contents (TOC), consider the following tips and tricks:
- To add specific formatting, such as italics or bold, highlight the text in the document and select the ‘Heading’ option from the Styles drop-down in Word.
- To change the font or color of your TOC, select it and choose the design you like from the ‘Table of Contents’ gallery.
- If you want to add a dot leader (a row of dots) between the title and the page number, click on the ‘Tab Leader > Dots’ option in the ‘Table of Contents’ menu.
- From the ‘Table of Contents’ options menu, you can customize the page number position and define the pages to be included in the TOC.
By following these simple tips and tricks, you can create a professional-looking and easy-to-read table of contents for your document.
Adding a Table of Contents in Word: Tips & Tricks
If you’re struggling with adding a table of contents to your Word document, here are some additional tips and tricks that can help:
- Make sure to keep your headings organized and level-appropriate.
- Always maintain consistency throughout the document.
- Give access to suitable titles for the TOC.
- Utilize the different TOC options available in Word to fit the document’s needs.
With these tips in hand, you can create a comprehensive, professional-looking table of contents.
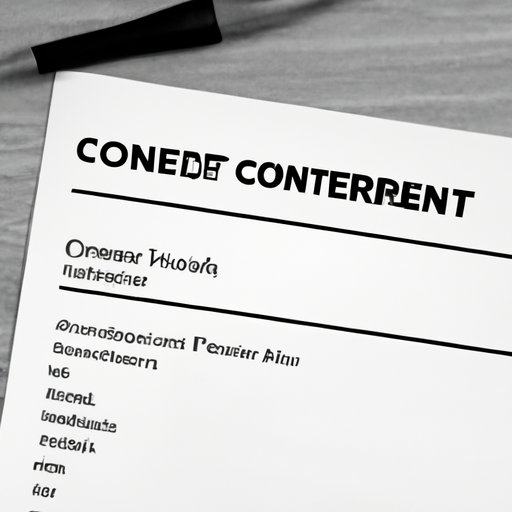
Making Your Document Professional: How to Create a Table of Contents in Word
Adding a table of contents to your document elevates its professionalism. It not only saves your readers time, but it also shows that you take your work seriously and have put in the effort to create an organized document that is quick and easy for your readers to read and understand.
A detailed table of contents not only looks professional but also helps to build the reader’s trust in your content. So why not take the extra time to create an informative table of contents that adds a layer of professionalism to your work?
Simplifying Your Workflow: How to Add a Table of Contents in Word
Adding a table of contents to your document simplifies the writing and editing process. When creating a long document or manuscript, it can be challenging to keep track of all the content, but a table of contents enables you to have an overview of the document structure. The TOC acts as a reference guide for writers, helping them keep track of where they are in the document’s flow. With a table of contents, writers can effortlessly edit and revise their work, making the document creation process faster and more efficient.
Conclusion
Adding a table of contents to your document has several benefits, including helping your readers to easily navigate through the document, saving them time and effort. In this article, we provided a step-by-step guide on how to add a table of contents in Word and offered useful tips and tricks to create a comprehensive and professional table of contents. We hope this guide will help you create a well-formatted document that is easy and enjoyable for readers to navigate.




