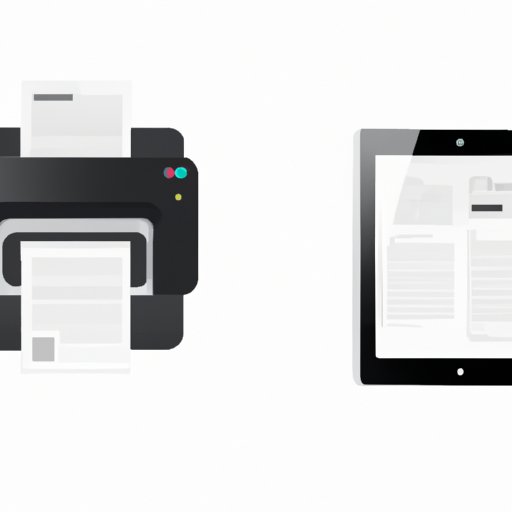
Introduction
If you own an iPad, you may have struggled with the task of adding a printer at some point. Whether you need to print important documents or just enjoy the convenience of having a printer at hand, connecting your iPad to a printer does not have to be a daunting task. This article aims to provide a comprehensive guide, video tutorial, and app recommendations to make it easy for you to add your printer to your iPad.
Step-by-Step Guide
The built-in feature in iPad’s settings allows you to easily connect your device to a printer. Follow these simple steps:
- Turn on your printer and make sure it’s connected to the same Wi-Fi network as your iPad.
- Open the “Settings” app on your iPad and select “Wi-Fi.”
- Find the name of your printer on the list of available networks and select it.
- Enter the password if prompted and then hit “Join.”
- Go back to the “Settings” app and select “Printers.”
- Select the printer you want to add and follow the prompts to complete the installation process.
If you encounter any issues during this process, do not worry. Some common problems include not seeing the printer on the list of available networks, forgetting the password, or not being able to complete the installation. Refer to our troubleshooting section for help.
Video Tutorial
We understand that some users may prefer visual demonstrations over reading long, detailed articles. Therefore, we have created a video tutorial of the process of adding a printer to an iPad. We recommend that you watch the video tutorial in conjunction with the step-by-step guide, so you have a clear understanding of how to complete the process.
App Recommendations
While using the built-in feature to add your printer to your iPad is easy and straightforward, some third-party printer apps provide users with additional features and convenience. Here are some popular print apps for your consideration:
- HP Smart: This app allows you to easily print documents and photos from your iPad to an HP printer. You can also scan documents using your mobile device and share them via email or cloud storage.
- Canon PRINT: This app supports printing documents wirelessly from your iPad to compatible Canon printers. It also provides users with ink levels and printer status updates.
- Brother iPrint&Scan: This app offers options for printing documents, photos, and web pages from your iPad to compatible Brother printers. It also has scanning and faxing capabilities.
Each app offers unique features and benefits, so be sure to explore them individually.
Wireless Printing
Connecting to a printer using a Wi-Fi network is quick and effortless. Follow these steps:
- Turn on both your iPad and printer.
- Make sure both are connected to the same Wi-Fi network.
- Open the app you wish to print from and locate the print menu option.
- Select the printer you want to use and adjust the print settings, such as orientation, paper size, and number of copies.
- Press the “Print” button and allow the document to print.
If you run into any difficulties, try moving both devices closer to the wireless router and checking their connectivity. Restarting the devices is also a viable option in resolving any connectivity issues.
Troubleshooting
Despite our best efforts, sometimes things go wrong. Here is a list of common problems that may arise when adding your printer to your iPad and how to fix them:
- The iPad does not detect the printer: Check if the printer is turned on and connected to the same Wi-Fi network. Try resetting the printer settings and retrying the connection.
- Password failure: Ensure you have entered the correct password, reset the network settings, and reconnect both devices to Wi-Fi.
- Printing errors: Ensure you have selected the correct printer and check for paper jams or low ink levels. Ensure that both the printer and the app being used are compatible.
Compatibility
It is essential to consider compatibility when looking for the right printer for iPad usage. For instance, some printers are AirPrint-compatible, which allows you to print documents directly from your iPad without the need for additional apps. We recommend the following printers:
- Canon PIXMA TR150 Wireless Portable Printer
- Epson Expression Home XP-4105 Wireless Inkjet Printer
- HP OfficeJet 5255 Wireless All-in-One Printer
These printers offer excellent connectivity, affordable pricing, portability, and easy-to-use interfaces. You’ll also get benefits such as high print quality, durability, and easy maintenance.
Conclusion
Adding a printer to your iPad is a task that only takes a few minutes, providing convenience in your daily life. Whether you’re using the built-in feature, third-party apps, or wireless printing, the process is straightforward and easy to understand. We hope that this comprehensive guide, video tutorial, and app recommendations have made it easier for you to connect your iPad to your printer.




