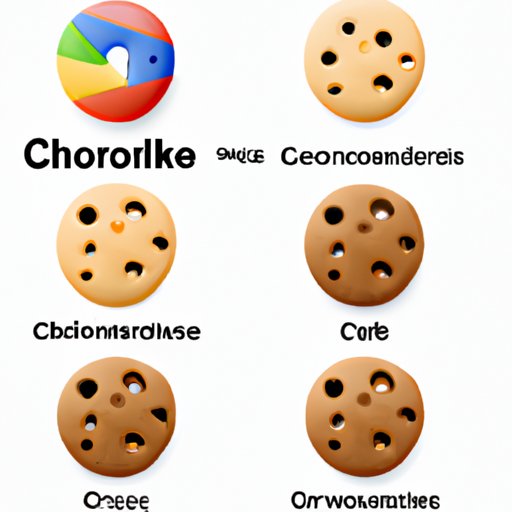
Introduction
Enabling cookies on your web browser is necessary to make the most out of your browsing experience. Cookies help personalize content and keep you logged in to your favorite websites. However, many users still struggle with enabling cookies, especially on Chrome. This article aims to provide a step-by-step guide and troubleshoot common issues to help users enable cookies on Chrome.
What are Cookies?
Cookies are small files that store data about your web activities, such as your preferences, login information, and browsing history. When you visit a website, your browser sends cookies to the site, which can improve your experience by remembering your preferences and keeping you logged in.
Benefits of Enabling Cookies
Enabling cookies on Chrome can significantly improve your browsing experience. Here are some benefits:
1. Improved Browsing Experience
Cookies can help websites load faster by remembering your preferences and settings from previous visits to the site. This can save you time and make browsing more efficient.
2. Personalized Content and Recommendations
Cookies can remember your previous purchases, searches, and browsing habits, which can create a personalized experience for you. You’ll see content and recommendations tailored to your interests and preferences.
3. Quick Logins
Cookies can keep you logged in to your favorite sites, so you don’t have to enter your username and password every time you visit. This can save you time and make logging in more convenient.
Step-by-Step Guide
Enabling cookies on Chrome is easy, and here’s how you can do it in just a few simple steps:
- Open Google Chrome on your computer or laptop.
- Click on the three dots icon in the upper right corner of the window.
- Select “Settings” from the drop-down menu.
- Scroll down and click on “Privacy and security.”
- Click on “Site settings.”
- Scroll down and click on “Cookies and site data.”
- Toggle the “Allow sites to save and read cookie data” switch to the on position.
Visual Guide
If you’re a visual learner, you can check out our interactive guide to see how to enable cookies on Chrome. Our guide includes screenshots and videos to help you understand the process more easily.
Troubleshooting Guide
If you encounter any issues when enabling cookies on Chrome, don’t worry. Here are some alternative solutions to common problems:
1. Clear Your Cache and Cookies
If you’re having trouble with a specific website, try clearing your cache and cookies for that site. You can do this by following the same steps as enabling cookies and selecting “Clear data” on the “Cookies and site data” page.
2. Update Your Browser
Make sure you’re using the latest version of Chrome. You can check for updates by clicking on the three dots icon and selecting “Help” > “About Google Chrome.”
3. Disable Extensions
Your browser extensions could be interfering with cookies. To test this, try disabling your extensions and enabling cookies again.
Comparison with Other Browsers
Chrome’s cookie settings are similar to other browsers, such as Firefox and Safari. However, Chrome offers more granular control over cookies. You can choose to allow or block cookies for specific sites and clear data for individual sites.
Highlight Security
Enabling cookies on Chrome can improve your browsing experience, but it’s also important to consider the security risks. Cookies can be used to track your activities and store sensitive information about you, such as your passwords. If you’re concerned about privacy and security, you may want to limit the use of cookies or use a private browsing mode.
Conclusion
Enabling cookies on Chrome can enhance your browsing experience and save you time. However, it’s also crucial to consider the security risks and decide if cookies are right for you. If you encounter any issues when enabling cookies, our step-by-step guide and troubleshooting tips can help you resolve the problem.




