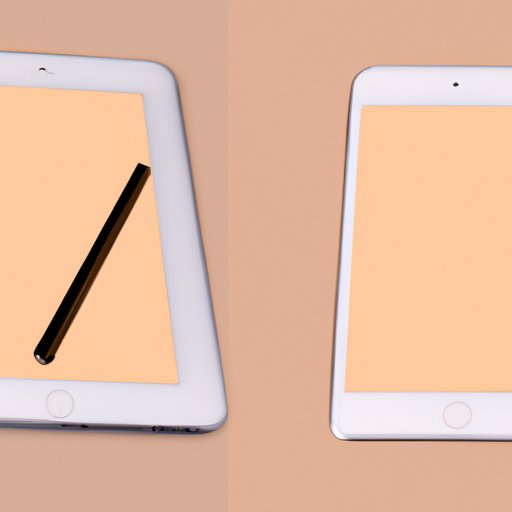
I. Introduction
Background removal is an essential component of image editing, used to isolate objects or subjects and create visually compelling compositions. With advances in technology, background removal has become increasingly accessible, with both specialized software and online tools available for a range of skill levels. Whether you’re a professional photographer, graphic designer, or marketing expert, learning how to remove backgrounds from images is a valuable skill. In this article, we’ll explore techniques for background removal in both Adobe Photoshop and online tools, as well as tips for dealing with complex elements and creative uses for images with transparent backgrounds.
II. Step-by-Step Tutorial for Removing Backgrounds in Adobe Photoshop
Adobe Photoshop is a staple of professional image editing, offering a range of features and tools for creating high-quality visual content. Here’s how to use it for background removal:
1. Start with Layers
The key to effective background removal in Photoshop is to work with layers. Create a new layer by duplicating the background layer, and then click on the new layer to make it active. This will allow you to make edits without affecting the original image.
2. Use the Magic Wand Tool
The Magic Wand tool is a quick and effective way to select backgrounds of similar color. Select the Magic Wand tool, and then click on the background. Adjust the tolerance to fine-tune the selection, and then press Delete to remove the background.
3. Use the Lasso Tool for Detail
The Lasso tool is ideal for selecting more complex shapes and objects. Select the Lasso tool, and then trace around the object or subject, making sure to stay as close to the edge as possible. Once you’ve made a complete selection, press Delete to remove the background.
4. Refine the Selection with Refine Edge
Refining the selection is critical to achieving a professional-level image. Select the Refine Edge tool, and use the sliders to adjust parameters like edge detection and smoothing. Use the preview window to see the effect of each adjustment, and then click OK to apply the changes.
5. Smooth Edges and Fill Gaps
Finally, use the Brush tool to smooth edges and fill in any gaps in the selection. Choose a brush with a soft edge, and then use a low opacity setting to blend the edges of the selection with the new background. Repeat as necessary until the image looks seamless.
III. How to Use Online Tools for Background Removal
If you don’t have access to Adobe Photoshop or prefer an online solution, there are several great tools available:
1. Remove.bg
Remove.bg is a popular online tool that uses artificial intelligence to remove backgrounds in seconds. Simply upload your image, and the tool will automatically produce a transparent background. Remove.bg offers a free version with limitations and a paid version with unlimited access.
2. Clipping Magic
Clipping Magic is another online tool that offers a range of editing features, such as the ability to erase and retain parts of an image, perfect for removing complex backgrounds. With the option to edit both foreground and background layers, Clipping Magic is ideal for separating subjects from busy or distracting backdrops.
3. Fotor
Fotor offers a wide variety of photo editing options, including background removal. Use the Magic Clipper feature to quickly erase the background with a single click, or use the Advanced Clipper to fine-tune the selection. Fotor also includes a range of other editing features, like filters and retouching tools.
4. Comparison of Online Tools
Each of these online tools has its strengths and weaknesses. While Remove.bg is the most convenient, it may not work as well on complex images. Clipping Magic is more versatile but less intuitive to use than Fotor. Depending on your needs, one tool may be more suitable than the others.
IV. Comparison of Different Photo Editing Software
Adobe Photoshop is not the only software available for background removal. Here are some other popular options:
1. GIMP
GIMP is a free and open-source image editing tool that offers many of the same features as Adobe Photoshop. Although its interface is less user-friendly, GIMP offers high-quality editing capabilities, including powerful background removal tools.
2. Photoshop
Adobe Photoshop is the industry standard in image editing, offering a range of features and tools for advanced editing capabilities. Background removal is one of its many strengths, with a wide variety of tools and customizable options to improve the quality of your image.
3. Canva
Canva is a graphic design tool that offers a range of templates and design elements for creating professional-quality content. While not as advanced as Adobe Photoshop or GIMP, Canva includes background removal features that are easy to use and effective for simple images.
4. Comparison of Different Software
The differences between these tools lie in their capabilities and user-friendliness. While Adobe Photoshop is the most advanced tool and ideal for professionals, GIMP and Canva offer a comparable experience for simple designs or for those who are new to image editing. Consider your needs and preferences when choosing a tool.
V. Importance of Background Removal and Its Impact on Image Aesthetics
Removing the background from an image can make a significant difference in the overall aesthetic of the image. Here are some things to consider:
1. Enhance Image Quality
Removing the background helps to highlight the subject, making it easier to see and appreciate. Without the distraction of the background, viewers can more easily focus on the important details of the image.
2. Create Transparent Backgrounds
A transparent background can help your images look more professional and polished, especially when used in conjunction with other design elements. It can also help to create consistency across multiple images in a series.
3. Highlight the Subject
Using a transparent background can help to bring the subject of the image to the forefront, making it easier to see and understand. This is particularly important in marketing and branding, where the focus should always be on the product or service being advertised.
VI. Tips and Tricks for Removing Backgrounds with Complex Elements
Complex backgrounds pose unique challenges for background removal. Here are some tips to help:
1. Dealing with Fuzzy Edges
Fuzzy edges are common when dealing with complex shapes or blurred images. Use the Feather tool in Photoshop to soften the edges of the selection, making it blend more seamlessly with the new background.
2. Addressing Blurry Spots and Reflections
If your image has a glare or reflection that makes it difficult to distinguish between the foreground and the background, use the Clone Stamp tool in Photoshop to duplicate elements of the image and fill in the necessary areas.
3. Removing Shadows
Shadows can be particularly tricky to work with, as they are often highly detailed and layered. Use the Eraser tool in Photoshop to carefully remove the shadows, taking care not to over-edit the image and leaving unwanted gaps or inconsistencies in the background.
VII. Creative Ways to Use Images with Transparent Backgrounds
Transparent backgrounds are not only useful for removing distractions but can also add creativity to your image use. Here are some examples:
1. Product Marketing
Using transparent backgrounds in product marketing images can help to create a consistent and professional look across your brand. It can also help to highlight the product and make it more appealing to potential customers.
2. Graphic Design
Creative designers can use transparent backgrounds to create visually compelling compositions, such as layered images or overlapping elements. This can add depth and interest to your designs, making them stand out from the crowd.
3. Social Media Posts
Social media posts that use transparent backgrounds can create a clean and modern look, perfect for sharing engaging content with a large audience. It can also help to convey important information in a clear and concise way, making it easier to understand and remember.
VIII. Conclusion
Removing backgrounds from images is an essential skill for anyone looking to create high-quality visual content. By following the tutorials and tips provided in this article, you can achieve professional-level results in no time. Remember to experiment with different tools and techniques to find the best solution for your needs and preferences. With practice, you’ll be able to create stunning images that stand out from the rest, making your content more appealing and memorable for your audience.




