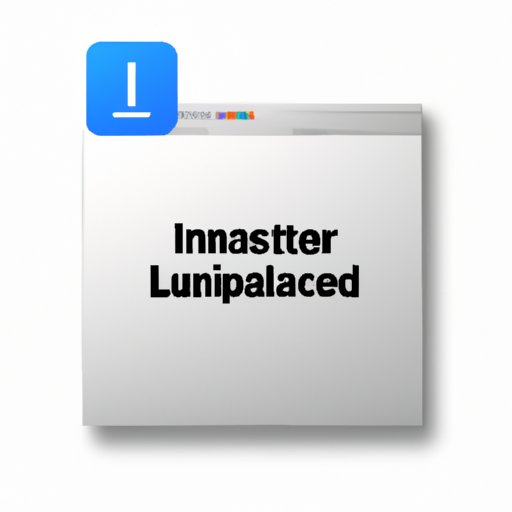
Introduction
One of the most common problems Mac users face is the accumulation of unused applications that can take up valuable space on their machine. Not only do these applications take up space, but they can also slow down your computer’s performance. This article aims to provide a comprehensive guide on how to uninstall applications on Mac, including step-by-step instructions, different methods, and recommended third-party software.
Step-by-Step Guide: How to Uninstall Applications on Mac
The standard way to uninstall applications on Mac is by dragging the application icon to the trash folder. However, this method leaves behind associated files and preferences, which can also take up space. A more effective way to uninstall applications on Mac entirely is by using the Launchpad or the Applications folder.
Using Launchpad:
- Click on the Launchpad icon in the dock or press F4 on your keyboard to access the Launchpad.
- Find the application that you want to uninstall.
- Click and hold down on the application’s icon until it starts to shake.
- Click on the “X” icon on the top left corner of the application icon to delete it. Confirm the deletion by clicking on “Delete.”
Using Applications folder:
- Open the “Applications” folder from the Finder.
- Find the application that you want to uninstall.
- Right-click on the application icon and select “Move to Trash.”
- Empty your trash folder to remove all associated files and preferences.
Using Third-Party Software to Uninstall Applications on Mac
Using third-party software can help ensure the complete deletion of all associated files. Software such as App Cleaner & Uninstaller, CleanMyMac X, and AppZapper are highly recommended for this task.
Using App Cleaner & Uninstaller:
- Download App Cleaner & Uninstaller from the developer’s website or the Mac App Store.
- Install and launch the software.
- Select the application that you want to uninstall.
- Click on the “Remove” button to delete the application with all its associated files.
Using CleanMyMac X:
- Download CleanMyMac X from the developer’s website or the Mac App Store.
- Install and launch the software.
- Select the “Uninstaller” tab from the left pane.
- Select the application that you want to uninstall and click on “Uninstall.”
Using AppZapper:
- Download AppZapper from the developer’s website.
- Install and launch the software.
- Select the application that you want to uninstall.
- Click on “Zap” to remove the application with all its associated files.
Terminal Command Options to Uninstall Applications on Mac
Terminal is the command-line interface on Mac that allows advanced users to control their system in a more efficient way. Here’s how to use Terminal to uninstall applications on Mac entirely:
- Open Terminal from the Applications folder.
- Type “cd /Applications/” to navigate to the Applications folder.
- Type “sudo rm -rf [application name].app” to remove the application and all its associated files.
- Enter your administrator password and press “Enter.”
Uninstalling Applications from the App Store on Mac
The App Store is the default service for downloading and updating applications on Mac. Here’s how to uninstall applications from the App Store on Mac:
- Open the App Store from the dock or the Applications folder.
- Click on your profile picture or initials in the bottom left corner of the window.
- Click on “Purchased” from the list of options.
- Find the application that you want to uninstall and click on the “Delete” button.
Uninstalling Applications from Finder on Mac
Finder is the file manager for organizing and accessing files and folders on Mac. Here’s how to uninstall applications from Finder on Mac:
- Open Finder from the dock or the Applications folder.
- Open the “Applications” folder from the left sidebar.
- Find the application that you want to uninstall.
- Drag and drop the application icon to the trash folder.
How to Reinstall Applications on Mac
Reinstalling an application on Mac is relatively easy, even after uninstalling it completely. If you want to reinstall a deleted application, you can do so using the App Store or the application developer’s website. Here’s how to do it:
- Open the App Store or the application developer’s website.
- Search for the application that you want to reinstall.
- Click on “Download” or “Install” to install the application.
- Follow the prompts to complete the installation process.
Conclusion
In conclusion, this guide provided a detailed explanation of how to uninstall applications on Mac using different methods such as Launchpad, Applications folder, third-party software, Terminal, App Store, and Finder. It’s essential to note that uninstalling applications correctly can help free up valuable space on your machine and improve your computer’s performance. We recommend that you use the method that best suits your needs and preferences.
Final thoughts: Always ensure that you have a backup of your important files before uninstalling any application on your Mac. Also, regularly check your Mac and clear out any unused applications to keep your device running smoothly.




