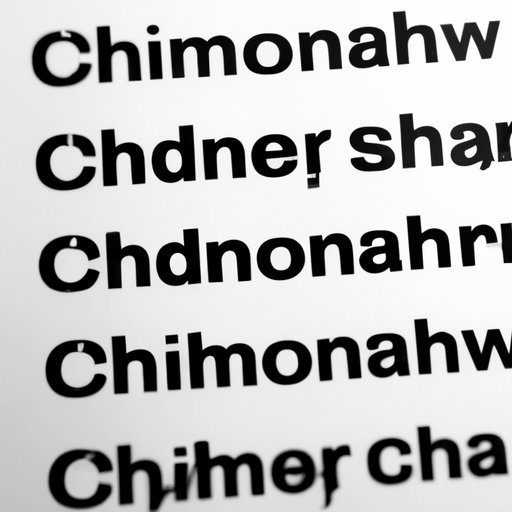
I. Introduction
Changing directories in CMD can be a bit tricky if you are not used to using the command interface. For those who are new to CMD or are not familiar with the process of navigating directories, it can be a frustrating experience. Fortunately, you don’t have to be an expert to change directories in CMD. In this article, you will learn how to easily navigate and change directories in CMD.
II. Step-by-Step Guide
A. Step 1: Open CMD
The first step is to open CMD. To do this, click on the Start menu and type “cmd” in the search box. Then, click on the CMD program to open it.
B. Step 2: Navigate to the directory
Once you have opened CMD, you need to navigate to the directory you want to change to. To do this, you can use the ‘cd’ (change directory) command followed by the directory path.
1. Use the ‘cd’ command
If you know the exact path of the directory you want to change to, type “cd” followed by the directory path. For example, if you want to navigate to the “Documents” folder, type:
cd C:\Users\Username\Documents
Replace “Username” with the name of the user account on your computer.
2. Use the ‘dir’ command to list directories
If you’re not sure of the exact name of the directory you want to change to, you can use the ‘dir’ command to list all of the directories in the current directory. Type “dir” and press Enter to list the directories. Once you find the directory you want to change to, copy its name and use the ‘cd’ command to navigate to it.
C. Step 3: Changing the directory
Now that you know how to navigate to the directory, you can proceed to changing the directory using the ‘cd’ command. There are three ways to do this:
1. Use the ‘cd’ command
Type “cd” followed by the directory path to change to that directory. For example, if you want to change to the “Documents” folder, type:
cd C:\Users\Username\Documents
2. Use the ‘cd..’ command
The ‘..’ command is used to go up one directory. For instance, if you’re in the “Documents” folder and want to move up to the “Username” folder, you can type:
cd..
If you want to go up two directories, you can type ‘cd..’ twice:
cd..\..
3. Use the ‘cd\’ command
The ‘\’ command takes you to the root directory of your drive. If you want to navigate to the root directory of your C: drive, type:
cd\
D. Step 4: Verifying the change
After changing the directory, you can verify that the change was successful by listing the directories using the ‘dir’ command or by checking the new directory path in CMD.
1. Use the ‘dir’ command to list directories
Type “dir” and press Enter to list the directories in the current directory. Confirm that you have successfully navigated to the directory you intended to change to.
2. Check the new directory path in CMD
Check the new directory path in the top line of the CMD window. The path should reflect the new directory you have just changed to.
III. Video Tutorial
A. Explain the purpose of the video tutorial
If you’re a visual learner, a video tutorial can be helpful to fully understand how to change directories in CMD. The video tutorial will take you through the entire process in a step-by-step manner.
B. Provide a link to the video tutorial
You can find a video tutorial here: https://www.youtube.com/watch?v=jIFjvTeISSU
IV. Quick Tips
Here are a few quick tips to keep in mind when changing directories in CMD:
A. Tip 1: Use the ‘cd’ command followed by the directory path
If you know the exact path of the directory you want to change to, use the ‘cd’ command followed by the directory path.
B. Tip 2: Use the ‘cd..’ command to go up one directory
If you want to go up one directory, use the ‘..’ command followed by the ‘cd’ command.
C. Tip 3: Use the ‘cd\’ command to go to the root directory
If you want to go to the root directory of your drive, use the ‘\’ command followed by the ‘cd’ command.
V. Common Mistakes to Avoid
Here are three common mistakes to avoid when changing directories in CMD:
A. Mistake 1: Typos or incorrect spelling
Make sure that you type the directory path correctly. Typos or incorrect spelling can cause the command to fail.
B. Mistake 2: Not using the correct slashes in the directory path
Make sure that you use the correct slashes (\) in the directory path. Using the wrong slashes (/) can cause the command to fail.
C. Mistake 3: Using the wrong command to change the directory
If you use commands other than the ‘cd’ command or use the ‘cd’ command incorrectly, it can cause the command to fail.
VI. Keyboard Shortcuts
Keyboard shortcuts can save a lot of time and make the process of changing directories easier. Here are two keyboard shortcuts to try:
A. Shortcut 1: Use the Tab key to auto-complete the directory name
To avoid errors or typos, use the Tab key to auto-complete the directory name. For example, if you want to navigate to the “Program Files” folder, type ‘cd Prog’ and then press the Tab key. This will auto-complete the directory name.
B. Shortcut 2: Use the up and down arrow keys to access previous commands
If you need to access the previous commands you’ve entered in CMD, use the up and down arrow keys on your keyboard.
VII. Troubleshooting Tips
Even with these tips and shortcuts, you may still run into some issues. Here are some troubleshooting tips to help:
A. Tip 1: Check for typos or spelling errors
If the command is not working, check for typos or spelling errors in the directory path.
B. Tip 2: Use the ‘dir’ command to look for the correct directory name
If you’re not sure of the exact name of the directory you want to change to, use the ‘dir’ command to list all of the directories in the current directory.
C. Tip 3: Check for any error messages
If the command is not working, check for any error messages in the CMD window.
D. Tip 4: Restart the computer to refresh the command prompt
If you’re still having issues, try restarting your computer to refresh the command prompt.
VIII. Conclusion
Changing directories in CMD may seem daunting at first, but with these tips and tricks, you can easily navigate and change directories. Remember to use the ‘cd’ command followed by the directory path, the ‘cd..’ command to go up one directory, or the ‘cd\’ command to go to the root directory. Avoid common mistakes such as spelling errors, using the wrong slashes, or using the wrong command to change the directory. Keep practicing and don’t be afraid to use keyboard shortcuts to make the process easier. If you have any questions or issues, refer to the troubleshooting tips or contact customer support. Happy navigating!
For additional help and resources, you can refer to the following links:




