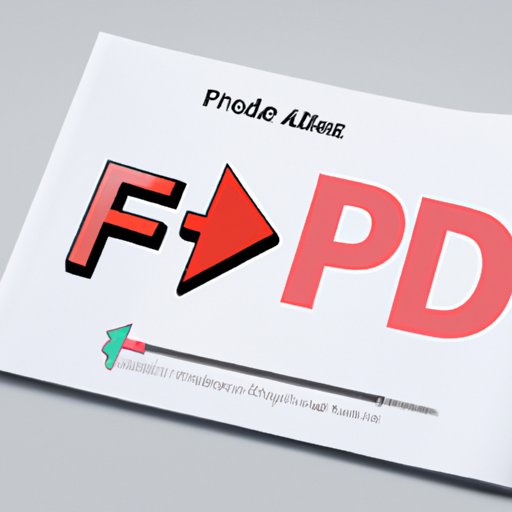
I. Introduction
If you work with PDF files, you may have noticed that they can take up a lot of space on your computer or in your email inbox. Large files can be difficult to store and share, not to mention slow to download or upload. Fortunately, there are several ways to reduce the size of a PDF file without sacrificing quality. In this article, we explore methods and tools for shrinking PDF file size.
II. Compressing PDF files using built-in features of Adobe Acrobat or other PDF editors
One of the easiest and most effective ways to reduce PDF file size is to use the compression feature in your PDF editor. This works by reducing the resolution of images and compressing their data. Text and vector graphics are usually unaffected, so you can still retain a high level of quality.
A. Explanation of how compression works
PDF compression works by analyzing each page of the document and determining which elements can be compressed, such as images. Then the image resolution is reduced and the data is compressed with an algorithm, such as LZW or JPEG. The final result is a smaller file with minimal quality loss.
B. Step-by-step guide to compressing PDF files using Adobe Acrobat
If you’re using Adobe Acrobat, the process is straightforward:
- Open the PDF file in Adobe Acrobat.
- Click on “File” and select “Save as Other.”
- Select “Reduced Size PDF.”
- Choose your compression settings, such as “High Quality,” “Low File Size,” or “Custom.”
- Click “OK” and save the file.
C. Explanation of other popular PDF editors with built-in compression features
Other popular PDF editors, such as Foxit PhantomPDF and Nitro Pro, also offer compression features. The process is similar to Adobe Acrobat and can usually be found in the “Save as” or “Export” menu. Check your PDF editor’s documentation for specific instructions.
III. Using online PDF compressors for quick and easy reduction of file size
If you don’t have access to a PDF editor or prefer not to install software on your computer, online PDF compressors are a good option. These tools are free, web-based, and require no registration. Plus, they usually offer several compression options to choose from.
A. Explanation of why online PDF compressors are a good option
Online PDF compressors are easy to use and don’t require any technical skills. They are also accessible from any device with an internet connection, so you can compress files on the go. Additionally, they offer a range of compression options tailored to your needs.
B. A list of popular online PDF compressors
There are many online PDF compressors available, but some of the most popular include:
- Smallpdf
- PdfCompressor.com
- PDF24 Tools
- Ilovpdf
- Pdfaid
C. Step-by-step guide to using an online PDF compressor
We’ll use Smallpdf as an example:
- Go to Smallpdf.com.
- Select “Compress PDF.”
- Drag and drop your PDF file into the box or select the file from your computer, Dropbox, or Google Drive.
- Select your compression level, such as “Basic,” “Strong,” or “Custom.”
- Click “Choose option” and wait for the compression to finish.
- Download the compressed file or save it to your Dropbox or Google Drive.
IV. Removing unnecessary images or pages to reduce file size
If your PDF file contains images or pages that aren’t necessary, removing them can significantly reduce the file size. For example, you may want to remove full-color images if they’re not essential to the content or if they can be replaced with simpler graphics or text.
A. Explanation of why removing images or pages can help
Removing images or pages reduces the amount of data that needs to be stored or transmitted, resulting in a smaller file size. It can also make the file easier to read and navigate, and may improve accessibility for users with low bandwidth or screen reader software.
B. How to remove images or pages using Adobe Acrobat or other PDF editors
Removing images or pages is usually accomplished by selecting the element and then pressing “Delete.” For example, in Adobe Acrobat:
- Open the PDF file in Adobe Acrobat.
- Select the image or page you want to remove.
- Press “Delete.”
- Save the file.
C. Indication of which types of images or pages should be removed
Depending on the content of your PDF file, you may want to remove certain types of images or pages. Some examples include:
- Low-resolution images or backgrounds
- Duplicate pages
- Non-essential graphics, such as logos or decorative elements
V. Using PDF optimization tools to shrink file size without sacrificing quality
PDF optimization is a more advanced way to reduce file size. It works by analyzing the content of your PDF file and making changes to the document structure, fonts, and images to make them more efficient. This can result in dramatic reductions in file size without noticeable changes in quality.
A. Explanation of what PDF optimization is
PDF optimization is a process that analyzes your PDF file and makes changes to reduce its size while maintaining quality. It can involve restructuring the document, removing embedded fonts, and using more efficient compression algorithms. The goal is to make the file as compact as possible while still displaying the content correctly.
B. A list of popular PDF optimization tools
Some of the most popular PDF optimization tools include:
- Adobe Acrobat Pro
- PDF Squeezer for Mac
- PDF-XChange Editor
- PDFsam Basic
- QPDF
C. Step-by-step guide to optimizing PDF files using Adobe Acrobat
We’ll use Adobe Acrobat Pro as an example:
- Open the PDF file in Adobe Acrobat.
- Click on “File” and select “Save as Other.”
- Select “Optimized PDF.”
- Choose your optimization settings, such as “Standard,” “Mobile,” or “Custom.”
- Click “OK” and save the file.
VI. Tips for avoiding oversized PDF files in the future
If you’re regularly creating PDF files, there are several ways to prevent them from becoming too large. These tips can help you optimize your content and reduce file size:
A. Explanation of how to prevent large file size
To prevent large file size, you can:
- Reduce the resolution of images
- Use black-and-white instead of color
- Choose simpler fonts
- Use text rather than images for logos or other graphics
- Make sure your PDF file is properly structured (e.g., using headings, lists, and tables)
B. Suggestions such as reducing image resolution or using fonts rather than images for text
You can often reduce file size by using simpler images and fonts. Try to:
- Use low-resolution images (72 dpi) instead of high-resolution ones (300 dpi)
- Avoid full-color backgrounds or graphics
- Use vector graphics instead of raster graphics when possible
- Avoid embedded fonts or use common system fonts
C. Explanation of how to avoid common mistakes
Common mistakes that can lead to large PDF files include:
- Not properly compressing images
- Duplicating content
- Using unusual fonts or graphics
- Not optimizing the document structure
VII. Conclusion
In conclusion, shrinking PDF file size is a common problem for anyone who works with digital documents. Fortunately, there are several methods and tools available for compressing, removing, optimizing, and preventing large files. By following these tips and utilizing these tools, you can maintain a manageable file size and easily share your content with others.




