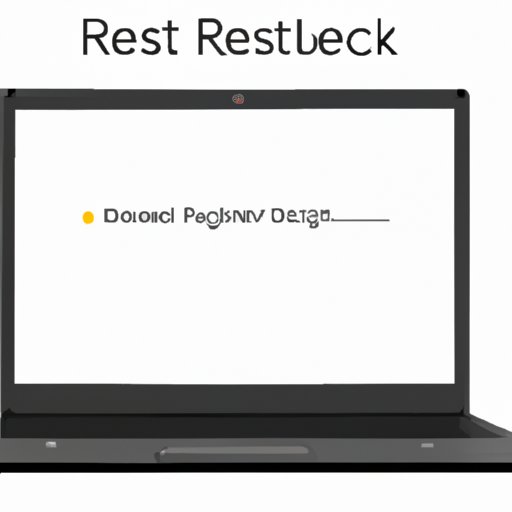
Introduction
First, let’s define what a hard reset is. A hard reset (also known as a factory reset) is the process of restoring a device to its original factory settings. This means wiping all data and settings from the device, resetting it back to the way it was when you first bought it. Often, hard resetting can help troubleshoot issues on a device.
Now, why is hard resetting a Chromebook important? Simply put, it can help resolve a host of problems that you might be experiencing on your device. If you’re having connectivity issues, software glitches, or simply want to start from scratch, hard resetting can help in all of these cases. But don’t worry, we’ll guide you through each step of the process.
Step-by-Step Guide: How to Hard Reset Your Chromebook
Now that we’ve established why hard resetting is important, let’s move on to the step-by-step guide.
Step 1: Turn off your Chromebook
The first step is to turn off your Chromebook. Make sure to save any work you have open, as you’ll lose all data during the reset. To turn off your Chromebook, hold down the power button until it shuts off.
Step 2: Hold down the refresh key and power button
Now, hold down the refresh key (located above the 3 and 4 keys) and the power button at the same time. Hold these keys down until you see the Chromebook’s screen turn on.
Step 3: Release the keys
When the screen turns on, release both keys. You should see a message appear on the screen that says “Chrome OS is missing or damaged.”
Step 4: Follow on-screen instructions
Finally, follow the on-screen instructions to complete the hard reset. This may take several minutes to complete. Once the process is finished, your Chromebook will be restored to its original factory settings.
Tips for Performing a Successful Hard Reset on Your Chromebook
While hard resetting is a straightforward process, there are a few tips you should follow to ensure success.
Back up your data
Before performing a hard reset, make sure to back up any important files or data to an external drive or cloud storage service. This will ensure you don’t lose any important information during the reset.
Ensure your Chromebook is fully charged
Make sure your Chromebook is fully charged before performing a hard reset. This will ensure that the device has enough power to complete the reset process.
Disable all external devices
Before you begin the reset process, disconnect all external devices, such as USB drives or headphones. This will ensure that the reset process is not interrupted by external devices.
Check for software updates
Make sure your Chromebook is up to date with the latest software updates before performing a hard reset. This can help prevent any issues during the reset process.
Don’t Panic: Here’s How to Hard Reset Your Chromebook
If you’re feeling anxious about performing a hard reset on your Chromebook, don’t worry. Hard resetting is a safe process that won’t harm your device. Just remember to follow these steps carefully and you’ll be fine.
It’s also important to remain calm if any issues arise during the reset process. Sometimes, the reset process can take longer to complete than expected, or there might be unexpected restarts. Just be patient and let the reset process run its course.
A Beginner’s Guide to Hard Resetting Your Chromebook
If you’re a beginner when it comes to resetting your Chromebook, don’t worry. We’ll start from scratch and walk you through every step of the process.
We’ll also use easy-to-understand language and avoid technical jargon, so you can follow along even if you’re not familiar with Chromebook terminology.
The Ultimate Fix: How to Hard Reset Your Chromebook
When it comes to fixing issues with your Chromebook, hard resetting is often the ultimate fix. It can help resolve a range of issues, from software glitches to connectivity problems.
Once you’ve completed a hard reset, your Chromebook will be restored to its original factory settings, which can help make it run smoother and more efficiently.
Solving Common Problems: How to Hard Reset Your Chromebook
So, what are some common problems that can be resolved with a hard reset? Here are a few:
Wi-Fi not working
If you’re experiencing issues with your Wi-Fi connection, a hard reset can help. Resetting your network settings can often resolve connectivity issues.
Black or blank screen
If your Chromebook’s screen goes black or blank, hard resetting can help. This can be caused by a software glitch or other issues, but a hard reset can often resolve these problems.
Issues with Chrome browser & extensions
If you’re having issues with your Chrome browser or extensions, a hard reset can help. Resetting your device can often resolve issues with the browser or extensions.
Expert Advice: How to Hard Reset Your Chromebook in Minutes
If you’re still feeling unsure about how to hard reset your Chromebook, it’s always a good idea to seek expert advice. Here are a few tips from experts:
Guide from Google Support
Google Support provides a helpful guide on how to hard reset your Chromebook. You can find it here: https://support.google.com/chromebook/answer/3227606?hl=en.
Useful tips from The Verge
The Verge also provides some useful tips on hard resetting your Chromebook, such as checking for updates and backing up your data. You can find their guide here: https://www.theverge.com/2014/7/16/5909259/how-to-powerwash-your-chromebook.
Reasons why you might need to hard reset your Chromebook
Finally, here are a few reasons why you might need to hard reset your Chromebook:
- Your device is running slowly
- You’re experiencing connectivity issues
- You want to start fresh with a clean slate
Conclusion
In conclusion, hard resetting your Chromebook can do wonders for your device. It can help resolve a range of issues, from software glitches to connectivity issues. Just remember to follow our step-by-step guide carefully and back up your data before you begin. With this guide, you can reset your device with ease and get back to enjoying your Chromebook.




