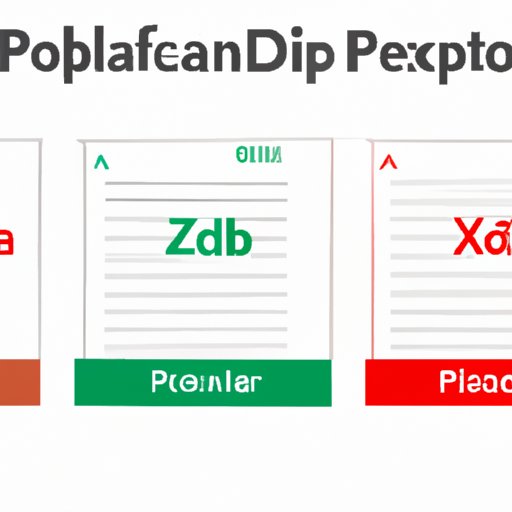
Introduction
Converting PDF files to Excel can be a frustrating and time-consuming process, especially if you’re not familiar with the various tools and strategies available. Fortunately, there are several different options to choose from depending on your needs and skill level. In this article, we’ll explore some of the best tools and strategies for converting PDFs to Excel, so you can choose the one that’s right for you.
Adobe Acrobat
Adobe Acrobat is one of the most popular tools for converting PDFs to Excel, and for good reason. It offers a variety of features that make the process more efficient and accurate. Here’s how to convert a PDF to Excel using Adobe Acrobat:
- Open the PDF file in Adobe Acrobat.
- Click on “Export PDF” in the right-hand pane.
- Select “Spreadsheet” as the export format.
- Select “Microsoft Excel Workbook” as the output type.
- Click “Export” and choose where you want to save the Excel file.
Adobe Acrobat also offers features like automatic table recognition and the ability to customize table layouts before exporting to Excel. However, these features are only available in the paid version of the software.
SmallPDF
SmallPDF is a free online tool that makes it easy to convert PDFs to Excel. It’s a great option if you don’t have Adobe Acrobat or don’t want to pay for it. Here’s how to use SmallPDF to convert a PDF to Excel:
- Go to the SmallPDF website.
- Click “PDF to Excel” on the main page.
- Select the PDF file you want to convert.
- Wait for the file to upload and convert.
- Download the Excel file.
SmallPDF is fast and easy to use, but it may not always produce the most accurate results, especially if the PDF contains complex tables or formatting.
Microsoft Excel
If you already have Microsoft Excel, you can use it to convert PDFs to Excel without any additional software. Here’s how:
- Open Microsoft Excel.
- Click on “Data” in the top menu.
- Select “From Text/CSV”.
- Select the PDF file you want to convert.
- Follow the prompts to import the file and convert it to Excel.
One of the key features of Excel for PDF to Excel conversion is the “Text to Columns” feature, which can be used to separate data into different columns based on delimiters like commas, tabs, or spaces. Here’s how to use it:
- Select the column you want to split.
- Click “Data” in the top menu.
- Select “Text to Columns”.
- Choose the delimiter you want to use.
- Follow the prompts to split the column into multiple columns.
Tabula-py Python Package
If you’re comfortable with coding and have Python installed on your computer, tabula-py is a great option for PDF to Excel conversion. Here’s how to use it:
- Install tabula-py from the command line using “pip install tabula-py”.
- Open a Python script in your favorite editor.
- Import tabula-py using “import tabula”.
- Load the PDF file using “df = tabula.read_pdf(‘[file_path]’, pages=’all’)”.
- Save the DataFrame to Excel using “df.to_excel(‘[excel_file_path]’)”.
One of the benefits of using tabula-py is its ability to handle complex table structures and formatting. However, it does require some coding knowledge and may not be the best option for beginners.
SodaPDF
SodaPDF is a paid online tool that offers batch PDF to Excel conversion. Here’s how to use SodaPDF:
- Go to the SodaPDF website and sign up for an account.
- Upload the PDF files you want to convert.
- Select “Excel” as the output format.
- Choose the settings you want to use for the conversion.
- Wait for the files to convert and download the Excel files.
SodaPDF is a good option if you need to convert multiple PDF files to Excel at once, but it can be expensive if you only need to convert a few files.
Google Sheets
Google Sheets is a free online spreadsheet tool that can be used for PDF to Excel conversion. Here’s how to use the =importrange function to convert a PDF to Excel:
- Open a new Google Sheets document.
- Click on a cell where you want to import the data.
- Type “=importrange([PDF_URL],[sheet_reference])” in the cell.
- Replace [PDF_URL] with the URL of the PDF file you want to convert.
- Replace [sheet_reference] with the reference to the sheet in the PDF file that you want to import (e.g. “Sheet1”).
- Press Enter and wait for the data to import.
Google Sheets is a good option for basic PDF to Excel conversions, but it may not be as powerful as other tools, especially when it comes to handling complex table structures and formatting.
Zoho and NitroPDF
Zoho and NitroPDF are two additional tools that can be used for PDF to Excel conversion. Zoho is a cloud-based office suite that offers PDF to Excel conversion as part of its features. NitroPDF is a paid desktop tool that offers advanced PDF editing and conversion features. Both tools work similarly to Adobe Acrobat and SmallPDF, allowing you to upload a PDF file and export it as an Excel file. However, they may not be as well-known or widely-used as some of the other tools we’ve discussed.
Conclusion
Converting PDF files to Excel can be a challenging task, but with the right tools and strategies, it can be done quickly and accurately. Adobe Acrobat, SmallPDF, Microsoft Excel, tabula-py, SodaPDF, Google Sheets, Zoho, and NitroPDF are all great options, depending on your needs and skill level. Before choosing a tool, consider factors like cost, ease of use, and accuracy of results. And always be sure to test your conversion results to ensure that they meet your expectations. With these tips and tools, you’ll be well on your way to converting PDFs to Excel with ease.




