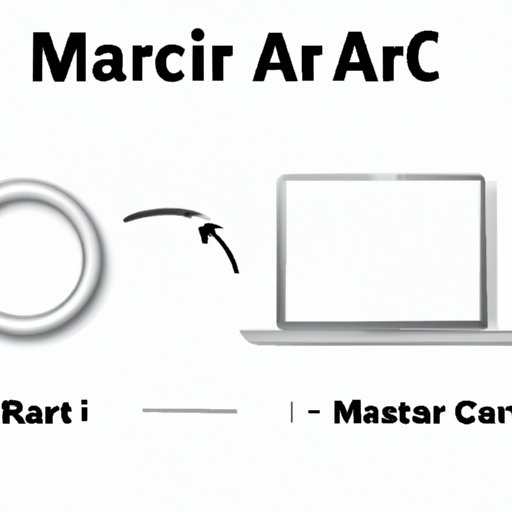
Introduction
One of the most common problems that Mac Air users face is the device’s inability to restart. This can be due to a number of reasons such as software glitches, hardware issues, or even user error. The inability to restart your device can be a source of frustration, especially if you have important work that needs to be saved. Therefore, it is important to know how to restart your Mac Air in order to avoid losing your work or damaging your device. In this article, we will provide you with a step-by-step guide on how to restart your Mac Air, using various methods such as keyboard shortcuts, the Apple menu, and the Terminal window.
Step-by-Step Guide on How to Restart Your Mac Air
The most straightforward way to restart your Mac Air is by using the Apple menu. This is an easy process that requires just a few clicks. Here’s how to do it:
Step 1: Save your work and close all applications
Before restarting your Mac Air, it is important to save your work and close all running applications. This prevents any data loss or corruption during the restart process.
Step 2: Click the Apple menu in the top-left corner of the screen
Clicking the Apple menu in the top-left corner of the screen reveals a drop-down menu with several options.
Step 3: Click the “Restart…” option from the drop-down menu
From the drop-down menu, select the “Restart…” option. This will initiate the restart process and the device will turn off and on again.
Step 4: Wait for the Mac Air to restart
After clicking the “Restart…” option, wait for your Mac Air to shut down and turn back on. This process may take a few minutes, depending on your device’s speed.
Using Keyboard Shortcuts to Restart Your Mac Air
If you prefer using keyboard shortcuts, then this method may be more suited to you. There are two keyboard shortcuts that you can use to restart your Mac Air:
Option 1: Press the power button for a few seconds until the Mac Air shuts down, then press it again to turn it back on
Press and hold the power button for a few seconds until the device shuts down. Wait for a few seconds and then press the power button again to turn it back on. This method can be used when your device is still responding but won’t restart using the conventional method.
Option 2: Press the Control + Command + Power button simultaneously to restart the Mac Air
If your device is not responding, then using this keyboard shortcut is the best option. Press the Control + Command + Power button simultaneously until the device shuts down and then turns back on.
Force-Restarting Your Mac Air When it’s Unresponsive
When your Mac Air won’t respond to any input, you need to force-restart it. This method is necessary when the previous methods fail to work. To force-restart your device:
Step 1: Press and hold the power button for 10 seconds until the Mac Air shuts down
Press and hold the power button for 10 seconds until the device shuts down.
Step 2: Press the power button again to turn it back on
Press the power button again to turn on the device and wait for it to boot up. This method is useful when your device is unresponsive, and you need to force it to restart.
It is important to note that force-restarting your device can lead to loss of unsaved data, so it should only be used when necessary.
Utilizing the Apple Menu to Restart Your Mac Air
The Apple menu provides you with several options, one of which is to shut down your Mac Air. Here’s how to use it to restart your device:
Step 1: Click the Apple menu in the top-left corner of the screen
Click the Apple menu in the top-left corner of the screen to reveal the drop-down menu.
Step 2: Click the “Shut Down…” option from the drop-down menu
From the drop-down menu, select the “Shut Down…” option. This will initiate the shut-down process.
Step 3: Wait for the Mac Air to shut down completely
Wait for your Mac Air to shut down completely before restarting it. This may take a few minutes, depending on the speed of your device.
Step 4: Press the power button to turn it back on
After the device has shut down, press the power button to turn it back on and wait for it to boot up.
Restarting Your Mac Air from the Terminal Window
You can also restart your Mac Air using the Terminal window. Here’s how to do it:
Step 1: Open the Terminal window from the Applications > Utilities folder
Open the Terminal window from the Applications > Utilities folder. This can also be done using the Spotlight search.
Step 2: Type “sudo shutdown -r now” without the quotes and press Enter
Type “sudo shutdown -r now” without the quotes and press Enter. This command will restart your Mac Air. If prompted, enter your password.
Step 3: Wait for the Mac Air to restart
After entering the command, wait for your Mac Air to restart. This process may take a few minutes, depending on the speed of your device.
Restarting Your Mac Air from the Login Screen
If your device fails to restart properly, you may need to restart it from the login screen. Here’s how to do it:
Step 1: Log out of your user account or restart your Mac Air using one of the previous methods
Log out of your user account or restart your Mac Air using one of the previous methods.
Step 2: At the login screen, click the power icon in the top-right corner
At the login screen, click the power icon in the top-right corner to reveal the drop-down menu.
Step 3: Choose the “Restart” option from the drop-down menu
Select the “Restart” option from the drop-down menu to initiate the restart process. Wait for your Mac Air to restart completely before logging back in.
Tips for Troubleshooting Your Mac Air If it Won’t Restart Properly
There are several reasons why your Mac Air may fail to restart properly. Here are a few troubleshooting tips:
- Check hardware issues such as battery health or damage to the device
- Check software issues such as outdated software or application conflicts
- Check system preferences such as login items or startup settings
If the problem persists, it is best to contact Apple support for further assistance.
Conclusion
Restarting your Mac Air can be a simple process when you know what to do. Whether using the Apple menu, keyboard shortcuts, or the Terminal window, there are several ways to restart your device. When encountering problems such as an unresponsive device, the force-restart method may be necessary. Finally, if you encounter issues that you cannot troubleshoot, it is wise to seek professional help. With these tips and tricks, you can keep your Mac Air running smoothly and efficiently.




