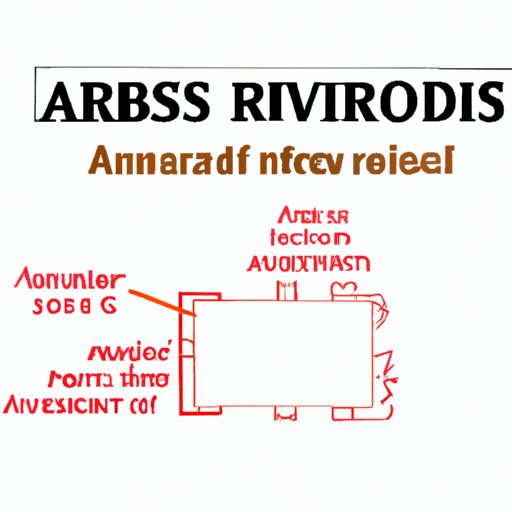
Introduction
BIOS, or Basic Input/Output System, is a firmware that powers up hardware components and loads the operating system on a computer. BIOS is a critical component that allows the computer to function properly, and updating it is essential for optimal performance and stability. In this article, we will provide a step-by-step guide on how to update Asus BIOS, explain the importance of doing so, and provide troubleshooting tips for any errors that may arise.
Step-by-step guide to updating Asus BIOS
The following steps outline the process of updating Asus BIOS:
Researching and downloading the latest BIOS firmware
The first step is to identify the latest version of BIOS firmware for your Asus motherboard. Go to the official Asus website and navigate to the support section. Select your motherboard model and download the latest BIOS firmware file.
Creating a bootable USB drive
Once you have downloaded the BIOS firmware file, you need to create a bootable USB drive. Insert a USB drive into your computer, and format it using the FAT32 file system. Download and install Rufus or any other program that can create bootable drives. Select the BIOS firmware file in the program and generate the bootable USB drive.
Booting from the USB drive and launching the BIOS updater
To update the BIOS, you need to access the BIOS setup utility, usually by pressing the Delete or F2 key during startup. In the BIOS setup utility, navigate to the “Boot” tab and select the bootable USB drive as the primary boot device. Save and exit the BIOS setup utility, and the computer will restart and boot from the USB drive. Launch the BIOS updater from the USB drive and follow the on-screen instructions.
Installing the new BIOS firmware
Once the BIOS updater is running, select the latest BIOS firmware file and start the installation process. The computer will restart automatically during the installation process, and you should not interrupt it under any circumstances. Wait until the BIOS update is complete, and the computer has booted back into the operating system.
Rebooting the computer and verifying the BIOS version
After the BIOS update is complete, you need to restart the computer and enter the BIOS setup utility again. Navigate to the “Main” tab and check the version number of the BIOS firmware. Make sure that the new version matches the one you downloaded from the Asus website.
Why updating Asus BIOS is important
The following are the reasons why updating Asus BIOS is crucial:
Enhances computer performance and stability
Updating the BIOS firmware can improve the performance and stability of the computer, especially if it resolves compatibility issues with new hardware or software.
Fixes bugs and security vulnerabilities
BIOS updates often include bug fixes and security patches that address known vulnerabilities and potential threats against the computer.
Adds new features and functionality
Some BIOS updates introduce new features and functionality that can enhance the user experience or enable new capabilities of the computer.
Improves hardware compatibility
If you have upgraded or replaced hardware components such as the CPU, RAM, or graphics card, updating the BIOS can ensure that they work correctly and without issues.
Common mistakes to avoid when updating Asus BIOS
Avoid the following mistakes when updating Asus BIOS:
Interrupting the BIOS update process
The BIOS update process must not be interrupted under any circumstances, as it can cause irreversible damage to the computer hardware or firmware.
Using incorrect BIOS firmware or outdated tools
Make sure that you download the correct BIOS firmware for your motherboard model, and use the latest version of the BIOS updater tool.
Failing to backup important data before updating
It is essential to backup critical data and files before updating the BIOS, as there is a chance that the update process can result in data loss or corruption.
Neglecting to verify the BIOS version before and after updating
After updating the BIOS, always verify that the new version number matches the one you downloaded from the Asus website.
Overclocking or modifying system settings during the updating process
Do not attempt to overclock or modify system settings during the BIOS update process, as it can cause instability or damage to the computer hardware.
Troubleshooting tips for Asus BIOS updating
If you encounter any issues during the BIOS updating process, try the following troubleshooting tips:
Checking hardware compatibility and system requirements
Make sure that your computer hardware and software are compatible with the latest BIOS firmware, as incompatible components or settings can cause errors during the update process.
Disabling antivirus software and firewalls temporarily
Disable any antivirus software or firewall programs that may interfere with the BIOS update process, as they can prevent the updater from accessing critical system components.
Clearing CMOS settings and resetting the BIOS
If the BIOS update process fails or causes errors, try clearing the Complementary Metal-Oxide-Semiconductor (CMOS) settings and resetting the BIOS to default values.
Trying alternative update methods or tools
If the built-in BIOS updater tool does not work correctly, try using an alternative update method or tool, such as a firmware update CD or an external flashing tool.
Contacting Asus support for assistance
If none of the troubleshooting tips work, contact Asus technical support for further assistance and guidance.
Asus software tools that make updating BIOS easier
The following Asus software tools can make updating BIOS easier:
Asus EZ Update
Asus EZ Update is a utility that allows users to update the BIOS firmware from within the Windows operating system, without having to enter the BIOS setup utility.
Asus AI Suite
Asus AI Suite is a collection of system optimization tools that includes an automatic BIOS updater and monitoring utility.
Asus WinFlash
Asus WinFlash is a Windows-based utility that can flash the BIOS firmware and update the system software on Asus motherboards.
How to roll-back to a previous BIOS version
If you encounter issues or errors after updating the BIOS, you may need to roll-back to a previous version of the firmware. The following steps outline the process of rolling-back Asus BIOS:
Reasons for rolling-back BIOS
Rolling-back the BIOS may be necessary if the new version causes compatibility or stability issues with the computer hardware or software.
Preparing for the roll-back process
Before rolling-back the BIOS, backup important data and files, as the process can result in data loss or corruption.
Step-by-step guide on undoing the BIOS update
To roll-back the BIOS, repeat the steps outlined in the previous section, but use the previous version of the BIOS firmware file instead. The BIOS updater should detect that the installed version is older than the one on the USB drive and prompt you to install it. Follow the on-screen instructions to complete the roll-back process.
Verifying that the roll-back was successful
After the roll-back process is complete, restart the computer and enter the BIOS setup utility. Navigate to the “Main” tab and verify that the version number of the BIOS firmware matches the previous version number.
Conclusion and final word of advice
Updating the Asus BIOS is vital for optimal computer performance and stability, and it should be done periodically to ensure that your system runs smoothly. Always follow the steps outlined in this article and avoid common mistakes and errors. If you encounter any issues, use the troubleshooting tips or contact Asus support for assistance. Remember to backup important data before updating the BIOS and verify that the new version is running correctly. With these precautions in mind, updating your Asus BIOS can be a straightforward process that helps you get the most out of your computer.




