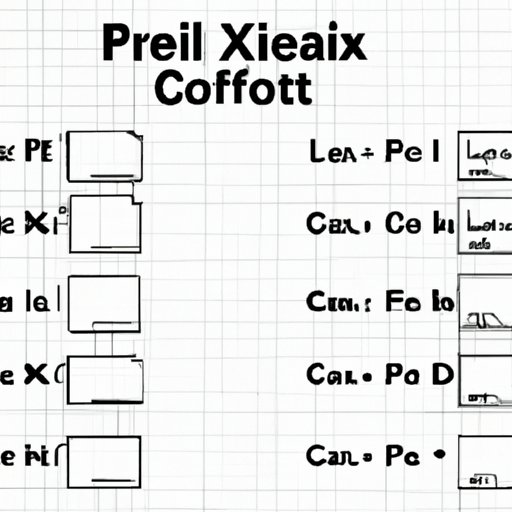
Introduction
Microsoft Excel is one of the most powerful tools for data analysis, budgeting, and project management. However, for those who are new to Excel, it can feel overwhelming and even intimidating. One of the most important skills to master is how to copy formulas in Excel. Being able to copy formulas is crucial for saving time, avoiding errors, and increasing productivity. In this article, we will provide a comprehensive guide on how to copy formulas in Excel, including basic and advanced techniques, common mistakes to avoid, and tips for copying formulas between workbooks and different versions of Excel.
Mastering Excel Formulas: A Beginner’s Guide to Copying Formulas
Copying formulas in Excel might seem like a daunting task for beginners, but it is actually quite simple. To copy a formula, you need to select the cell that contains the formula and then copy it to the destination cell. When you copy the formula, Excel will automatically adjust the cell references so that the formula still works correctly in the new cell.
To copy a formula using the mouse, follow these steps:
1. Select the cell containing the formula that you want to copy.
2. Click once on the cell to highlight it.
3. Move your cursor to the lower-right corner of the cell until it turns into a plus sign.
4. Click and drag the plus sign to the right or down to select the cells where you want to copy the formula.
5. Release the mouse button to copy the formula to the selected cells.
To copy a formula using keyboard shortcuts, follow these steps:
1. Select the cell containing the formula that you want to copy.
2. Press CTRL+C to copy the formula to the clipboard.
3. Select the destination cell where you want to paste the formula.
4. Press CTRL+V to paste the formula into the destination cell.
Excel Shortcuts to Save Time and Increase Productivity
Knowing the most useful keyboard shortcuts is key to becoming proficient in Excel. Here are some of the most common shortcuts for copying formulas:
– CTRL+C: Copy
– CTRL+V: Paste
– CTRL+D: Fill Down
To use these shortcuts, simply select the cell or cells containing the formula that you want to copy and then use the corresponding keyboard shortcut to copy, paste, or fill down the formula into new cells.
Using keyboard shortcuts can save you a lot of time, especially if you are working with large datasets or want to copy the same formula to multiple cells or sheets.
Advanced Techniques for Copying and Pasting Formulas in Excel
While using the mouse and keyboard shortcuts is the most basic way to copy formulas in Excel, there are more advanced techniques that can make the process even faster and more efficient.
One such technique is drag and drop. To copy a formula using drag and drop, follow these steps:
1. Select the cell containing the formula that you want to copy.
2. Hover your cursor over the lower-right corner of the cell until it turns into a plus sign.
3. Click and drag the plus sign to the right or down to select the cells where you want to copy the formula.
4. Release the mouse button to copy the formula to the selected cells.
Another advanced technique is using the paste special function. This function allows you to copy formulas and the results of those formulas to different cells.
To use the paste special function, follow these steps:
1. Select the cell containing the formula that you want to copy.
2. Press CTRL+C to copy the formula to the clipboard.
3. Right-click the destination cell where you want to paste the formula.
4. Select Paste Special from the drop-down menu.
5. In the Paste Special dialog box, select Formulas and click OK.
Copying Formulas in Excel: Common Mistakes to Avoid
While copying formulas in Excel can be a time-saver, it can also lead to costly mistakes if not done properly. Here are some common mistakes to avoid when copying formulas:
– Forgetting to update cell references: When copying a formula, Excel automatically adjusts the cell references. However, if you forget to update the cell references, it can lead to errors in your calculations.
– Accidentally overwriting formulas: When pasting formulas, it is important to make sure that you are not accidentally overwriting existing formulas in other cells.
– Copying only the value instead of the formula: Sometimes, when copying a formula, you might accidentally copy only the value instead of the formula, which can also lead to errors.
To avoid these mistakes, be sure to double-check your formulas, and always make a backup of your data before making any changes.
A Comprehensive Guide to Copying Formulas Across Workbooks in Excel
Copying formulas between workbooks is a bit more complicated than copying formulas within the same workbook, but it is still manageable. Here’s how to copy formulas from one workbook to another:
1. Open both workbooks.
2. In the source workbook, select the cells containing the formulas that you want to copy.
3. Press CTRL+C to copy the formulas.
4. Switch to the destination workbook.
5. Select the destination cell or cells where you want to paste the formula.
6. Press CTRL+V to paste the formula into the destination cell.
When copying formulas between workbooks, some potential issues that can arise include broken links or missing data. To troubleshoot these issues, you can use the “Edit Links” function to fix any broken links, or use the “Find and Replace” function to update any missing data.
How to Copy Formulas between Excel Versions
Transferring formulas between different versions of Excel can be a challenge, as each version may have slightly different formula syntax or features. To avoid errors, it is important to check the formula syntax and features of both versions before copying the formula.
Here are some tips for transferring formulas between Excel versions:
1. Check for compatibility: Verify that the formulas are compatible with both Excel versions.
2. Check for syntax differences: Make sure that the syntax of the formulas matches between both versions.
3. Check for missing features: Some Excel features may not be available in older versions, so be sure to check for any missing features.
Conclusion
Copying formulas in Excel is an essential skill for anyone who deals with data analysis, budgeting, or project management. By mastering the basic and advanced techniques for copying formulas, and avoiding common mistakes, you can save a lot of time and increase your productivity. Remember to always double-check your formulas and make backups of your data before making any changes. With these tips and techniques, you’ll be able to copy formulas like a pro in no time. For more information, check out Microsoft’s official Excel documentation or other Excel tutorials online.




