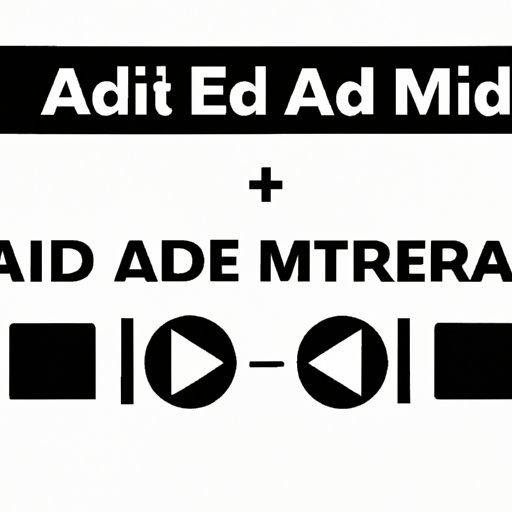
I. Introduction
Have you ever wanted to add music to your videos but didn’t know where to start? Whether you’re a beginner or a pro, this guide will help you find the perfect free method to add music to your videos. We’ll also provide a DIY guide, a step-by-step tutorial, and expert tips on choosing the perfect music for your videos.
II. Top 5 Free Methods for Adding Music to Your Videos
If you’re looking for professional software, apps, and tools to add music to your videos for free, we’ve got you covered.
A. Method 1: VSDC Free Video Editor
VSDC Free Video Editor is a popular free software for video editing and adding music. With VSDC, you can add music to your video by following these steps:
- Open VSDC Free Video Editor
- Import your video by dragging it into the timeline
- Choose “Add object” from the top menu and select “Audio”
- Select the audio file you want to add to your video
- Adjust the volume and position of the audio file in the timeline
- Export your video with the added music
Pros: VSDC Free Video Editor has a user-friendly interface and offers a wide range of features for free.
Cons: The export process can be slow and occasionally buggy.
B. Method 2: Shotcut
Shotcut is another free software that you can use to add music to your videos. Here’s how to do it:
- Install Shotcut and open the program
- Import your video by dragging it into the timeline
- Select “Open MLT XML as Clip” from the top menu and select the audio file you want to add
- Drag the audio file into the timeline and adjust the volume and position as needed
- Export your video with the added music
Pros: Shotcut is a powerful and flexible video editor that offers a wide range of features for free.
Cons: The learning curve can be steep, especially for beginners.
C. Method 3: DaVinci Resolve
DaVinci Resolve is a professional-grade video editing software that also has a free version. Here’s how to add music to your video with DaVinci Resolve:
- Import your video by dragging it into the timeline
- Click on the “Audition” button and select “Add new track” to add an audio track
- Select the audio file you want to add
- Adjust the volume and position of the audio file in the timeline
- Export your video with the added music
Pros: DaVinci Resolve is a powerful and flexible video editor that offers professional-grade features for free.
Cons: The user interface can be overwhelming for beginners.
D. Method 4: OpenShot
OpenShot is a free and open-source video editor that’s easy to use and offers a wide range of features. Here’s how to add music to your video with OpenShot:
- Import your video by dragging it into the timeline
- Select “File” from the top menu and choose “Import files”
- Select the audio file you want to add
- Drag the audio file into the timeline and adjust the volume and position as needed
- Export your video with the added music
Pros: OpenShot has a user-friendly interface and offers a wide range of features for free.
Cons: The export process can be slow, and some features are not as polished as other editors.
E. Method 5: Lightworks
Lightworks is a professional-grade video editing software that also offers a free version. Here’s how to add music to your video with Lightworks:
- Import your video by dragging it into the timeline
- Select “V2” from the timeline menu and choose “Add audio track”
- Select the audio file you want to add
- Adjust the volume and position of the audio file in the timeline
- Export your video with the added music
Pros: Lightworks is a professional-grade video editor that offers a wide range of features for free.
Cons: The user interface can be overwhelming for beginners, and some features are limited in the free version.
F. Conclusion: Comparison of the Methods
All of the methods we’ve mentioned here are great options for adding music to your videos for free. However, they differ in terms of their features, ease of use, and overall effectiveness. Depending on your needs, one method may be better suited for you than another.
III. DIY Guide: How to Add Music to Your Videos without Spending a Dime
If you’re looking for a truly free option for adding music to your videos, there are several DIY options to consider.
A. Option 1: Using YouTube’s Audio Library
YouTube’s Audio Library is a free collection of music and sound effects that you can use in your videos without any copyright issues. Here’s how to use it:
- Go to YouTube’s Audio Library
- Select the type of music or sound effect you want to add to your video
- Browse through the available options and choose the one you want
- Download the audio file and add it to your video
B. Option 2: Recording Yourself Playing an Instrument
If you’re a musician or have access to musical instruments, you can record yourself playing a piece of music and add it to your video. Here’s how to do it:
- Record yourself playing the music with a camera or smartphone
- Import the video and audio files into your video editing software of choice
- Sync the audio and video files in the timeline
- Export your video with the added music
C. Other Options to Consider
Other options for finding free music to add to your videos include using public domain music or finding free music samples online. Remember to check the copyright status of any music you use to avoid any legal issues.
D. Conclusion: DIY Guide
Using DIY methods to add music to your videos takes some effort, but it can be a truly free option with no cost involved. Consider using YouTube’s Audio Library or recording yourself playing an instrument to add a personal touch to your videos.
IV. Behind the Scenes: A Step-by-Step Guide to Adding Music to Your Videos
If you’re new to adding music to videos, you may want to follow a step-by-step guide to avoid any confusion. Here’s our recommended guide:
A. Introduction to the Step-by-Step Guide
Before you start, make sure you have the video and audio files you want to use on hand. You’ll also need a video editing software of your choice.
B. Step 1: Import Your Video and Audio Files
Open your video editing software and import your video and audio files by dragging them into the timeline. Arrange them in the order you want them to appear in your video.
C. Step 2: Edit the Audio Track
Click on the audio track and edit it as needed. This may include adjusting the volume, adding or removing portions of the audio, and applying any desired effects.
D. Step 3: Sync the Music to Your Video
Sync your music with your video by dragging and dropping the audio file into the timeline next to your video. Use the waveform of the audio file to help you align it with the video content.
E. Step 4: Adjust the Volume Levels
Adjust the volume levels of your audio file and video content so they are balanced and complement each other. You can use effects such as fade-in and fade-out to transition between different parts of your video.
F. Step 5: Export the Video with the New Audio Track
Once you’re happy with your video and new audio track, export it in the format of your choice and enjoy your new creation!
G. Conclusion: Summary of the Step-by-Step Guide and Tips on Staying Organized During the Process
Adding music to your videos can be a fun and rewarding process. Remember to stay organized and keep track of your audio and video files throughout the editing process to avoid any confusion.
V. A Beginner’s Guide to Adding Music to Your Videos with iMovie
If you’re an Apple user, you may be familiar with iMovie. Here’s our beginner’s guide to adding music to your videos:
A. Introduction to iMovie
iMovie is a simple and easy-to-use video editing app that comes free with all Apple devices. You can use it to add music to your videos by following these simple steps:
B. Step 1: Import Your Video and Audio Files
Open iMovie and import your video and audio files by dragging them into the timeline. Arrange them in the order you want them to appear in your video.
C. Step 2: Add the Audio Track to Your Video
Select “Audio” from the top menu and choose “iTunes”.




