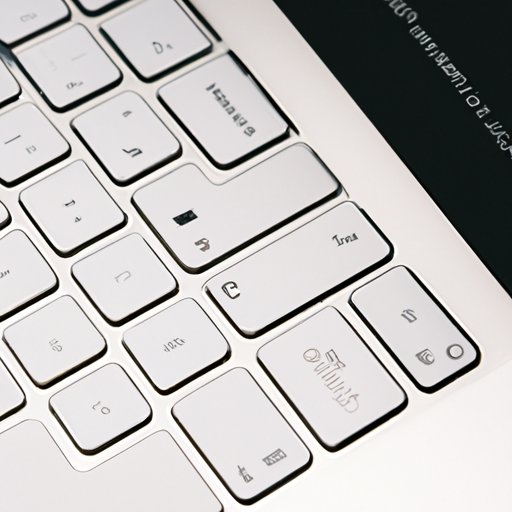
Introduction
If you are a MacBook Air owner, you know how crucial it is to have a good workflow when using your device. One basic but essential skill to have is the ability to copy and paste. Whether you’re moving files or sharing text, being able to copy and paste is a must-know skill that can save you time and energy. In this article, we will explore how you can master this skill on your MacBook Air.
Step-by-Step Guide: How to Copy and Paste on MacBook Air
Copying and pasting on macOS is a simple process, but if you’re not familiar with it, it can be hard to know where to start. Here are some step-by-step instructions to help you get started:
Step 1: Select the text or content you want to copy. This can be done by highlighting the text with your mouse or trackpad or by using keyboard shortcuts such as holding down the Command key and selecting the text with the arrow keys.
Step 2: Once you have selected the text or content, copy it by using the keyboard shortcut “Command + C” or right-clicking and selecting “Copy.”
Step 3: To paste the copied content, place the cursor where you want the content to go and press “Command + V” or right-click and select “Paste.”
Note: If you want to copy formatted text such as bold or italicized content, use the Command + C keyboard shortcut instead of the right-click method.
Mastering the Art of Copy and Paste on Your MacBook Air
Once you have mastered the basics of copy and paste on your MacBook Air, there are many advanced techniques you can use to enhance your workflow. Here are some tips and tricks to help you get started:
Customizing the clipboard: With macOS, you can customize your clipboard to store multiple items at once. To enable this feature, go to “System Preferences > Keyboard > Shortcuts > App Shortcuts” and add “+New” with the command “Edit > Paste” to create a new clipboard slot.
Using keyboard shortcuts and automation: There are many different keyboard shortcuts and automation tools you can use to speed up your copy-and-paste workflow. For example, you can set up a keyboard shortcut to paste plain text, which can be useful for copying content between different apps.
Working with the touch bar: If your MacBook Air has a touch bar, you can use it to access copy-and-paste functions quickly and easily. Simply customize the touch bar to add the relevant buttons.
Using third-party apps and utilities: There are many different third-party apps and utilities you can use to extend the copy-and-paste functionality of your MacBook Air. Some popular options include Alfred and Clipboard Manager.
Why Copy and Paste is a Must-Know Skill for MacBook Air Owners
Copying and pasting is an essential skill for MacBook Air owners, especially if you use your device for work. Here are some common scenarios where this skill is essential:
Copying long passages of text: If you need to copy a long passage of text, manually typing it out can be time-consuming and prone to errors. With copy and paste, you can quickly and accurately transfer text from one document to another.
Sharing content between different apps: If you’re working with multiple apps at once, copy and paste can be a lifesaver. For example, you can copy text from a web page to a Word document or transfer an image from Photoshop to Keynote.
Moving files between different folders or drives: Copying and pasting also works for files, allowing you to easily transfer files between different folders or external hard drives.
Practical benefits of mastering the copy-and-paste workflow on your MacBook Air: By mastering the copy-and-paste workflow on your MacBook Air, you can save time and reduce errors. This can be especially valuable if you use your device for work or if you have a busy schedule.
Troubleshooting Common Copy and Paste Problems on MacBook Air
While copy and paste is a simple process, there are some common issues that users may encounter. Here are some solutions to help you troubleshoot these issues:
Difficulty selecting text or content: If you’re having trouble selecting text or content, try using keyboard shortcuts instead of the mouse or trackpad.
Formatting issues: If you’re copying formatted text, such as bold or italicized content, formatting issues can sometimes occur when you paste the content into a new document. To fix this, try pasting the content into a plain text editor first and then copying the plain text into your destination document.
Clipboard errors: If you’re experiencing clipboard errors, try restarting your MacBook Air or resetting the clipboard by using the “killall pboard” command in Terminal.
MacBook Air Copy and Paste: Better than Ever with macOS Catalina
If you’re running macOS Catalina or later, you’ll be happy to know that the copy-and-paste functionality has been significantly improved. Here are some key features to look out for:
The expanded clipboard: With macOS Catalina, the clipboard has been expanded to store up to 2GB of content. This means that you can copy and paste multiple items at once, which is especially useful if you frequently work with a lot of different content.
New options for copying and pasting media content: macOS Catalina also includes new options for copying and pasting media content such as images and videos. For example, you can now drag and drop images directly into text documents, or copy and paste videos directly into presentation apps.
Tips for leveraging these new features to optimize your copy-and-paste workflow: To make the most of these new features, try experimenting with different keyboard shortcuts and automation tools. You can also try downloading third-party apps that are specifically designed to work with the latest version of macOS.
Conclusion
Copying and pasting is a basic but essential skill for MacBook Air owners. By mastering this skill, you can save time and reduce errors, allowing you to focus on the tasks that matter most. Whether you’re moving files or sharing content between different apps, copy and paste is a must-know skill that can help you work more efficiently. If you have any questions or comments about this article, please feel free to leave them below.




