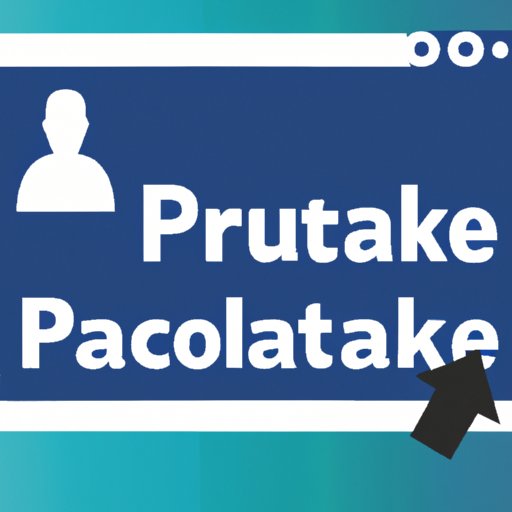
Introduction
Facebook is one of the most popular social media platforms in the world. With millions of users, it’s become increasingly important to keep your profile up to date and tidy. One of the most common problems people encounter on Facebook is unwanted photos. Whether it’s a photo from years ago that you no longer want online or a picture someone else posted of you that you want to remove, it’s essential to know how to delete photos on Facebook. This article will provide a step-by-step guide to help you delete a single photo, multiple photos, and even stories, so keep on reading!
How to delete a single photo on Facebook: A step-by-step guide
Knowing how to delete a single photo on Facebook is essential for streamlining your profile. Follow the steps below to learn how to do it.
Step 1: Access the photo you want to delete
Log into your Facebook account and navigate to the photo you want to delete.
Step 2: Click the Options button in the bottom right corner of the photo
Once you’ve accessed the photo, you’ll see three dots in the lower right corner. Click on these dots to open the Options menu.
Step 3: Select Delete This Photo
In the Options menu, click on “Delete This Photo.”
Step 4: Confirm that you want to delete the photo
Facebook will prompt you to confirm that you want to delete the photo. Click on “Delete” to confirm.
Step 5: The photo will be removed from your account
Once confirmed, the photo will be removed from your account. Congratulations, you’ve successfully deleted a photo on Facebook!
Clearing up your Facebook: Tips on how to delete multiple photos at once
If you have several photos you want to delete, doing it one by one can be time-consuming. Here’s how to delete multiple photos on Facebook simultaneously.
Step 1: Go to your Facebook profile and select Photos
Log in to your Facebook account, navigate to your profile, and select the “Photos” tab.
Step 2: Click on the album you want to delete photos from
Select the album that contains the photos you want to delete.
Step 3: Click on the three dots in the upper right corner
Once you’ve accessed the album, you’ll see three dots in the upper right corner. Click on these dots to open the Options menu.
Step 4: Select Delete Album
In the Options menu, click on “Delete Album.”
Step 5: Confirm that you want to delete the album (and all its photos)
Facebook will prompt you to confirm that you want to delete the album. If you’re sure, click on “Delete” to confirm.
Dealing with unwanted tags: How to remove a photo of yourself someone else posted on Facebook
If someone has tagged you in a photo you want to remove from your profile, here’s how to do it.
Step 1: Find the photo you want to remove
Navigate to the photo you want to remove from your profile.
Step 2: Click on the photo to open it
Click on the photo to open it in the Facebook viewer.
Step 3: Click on Options
In the Facebook viewer, click on “Options.”
Step 4: Select Remove Tag
In the Options menu, click on “Remove Tag.”
Step 5: Confirm that you want to remove the tag (and the photo from your profile)
Facebook will prompt you to confirm that you want to remove the tag and the photo from your profile. If you’re sure, click on “Remove” to confirm.
Going beyond the delete button: The importance of reviewing your Facebook privacy settings
Deleting unwanted photos is essential, but controlling who sees your photos is just as important. Reviewing your Facebook privacy settings can help ensure that only the people you want to see your photos can see them. Consider setting the privacy settings for each photo album, so you control who sees what.
Keeping up appearances: Why regularly purging your Facebook photo albums matter
Maintaining an organized Facebook profile is essential. Taking the time to review your Facebook photo albums regularly can help ensure that your profile stays neat and tidy. It’s a simple task that can have significant results.
Don’t forget your Facebook stories: How to delete a story before it disappears
Facebook Stories are a popular feature on the platform. They’re only available for a limited time, but deleting them early is simple. Here’s how to do it.
Step 1: Open the Facebook Story you want to delete
Log in to your Facebook account and navigate to the Facebook Story you want to delete.
Step 2: Click on the three dots in the upper right corner
Click the three dots in the upper right corner to open the Options menu.
Step 3: Select Delete Photo or Video
In the Options menu, click on “Delete Photo or Video.”
Step 4: Confirm that you want to delete the Story
Facebook will prompt you to confirm that you want to delete the Story. If you’re sure, click on “Delete” to confirm.
Conclusion
Cleaning up your Facebook profile can take time, but it’s essential for maintaining a positive online presence. Whether you’re dealing with unwanted photos or removing stories, this guide provides a step-by-step process to help you do it.




